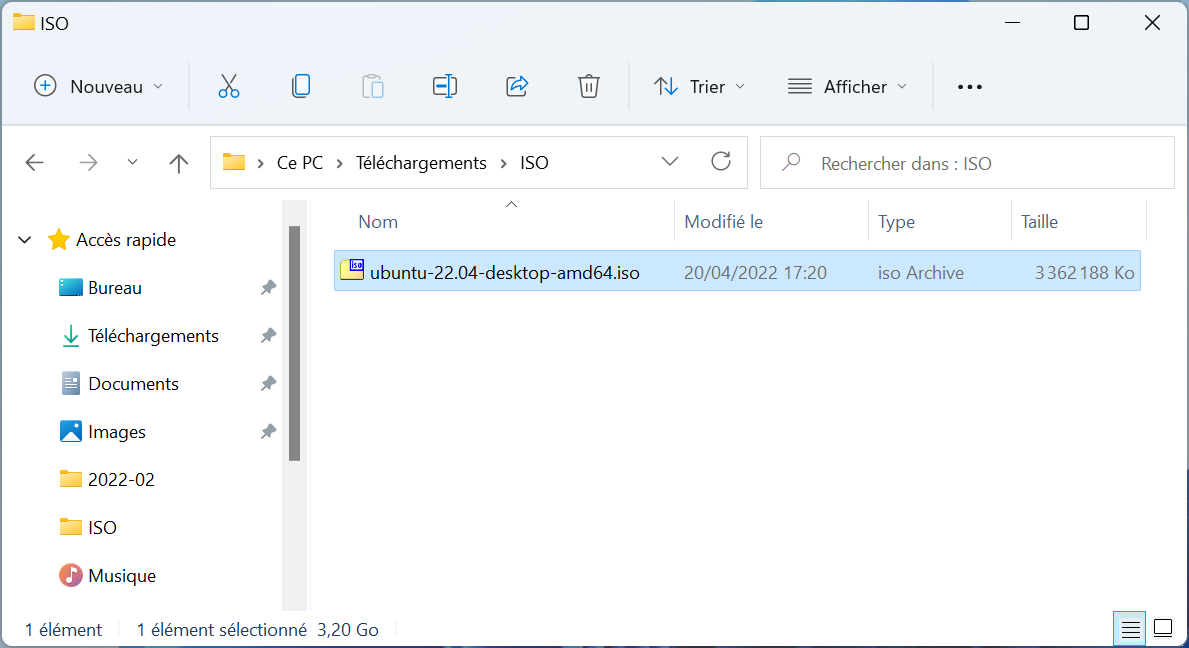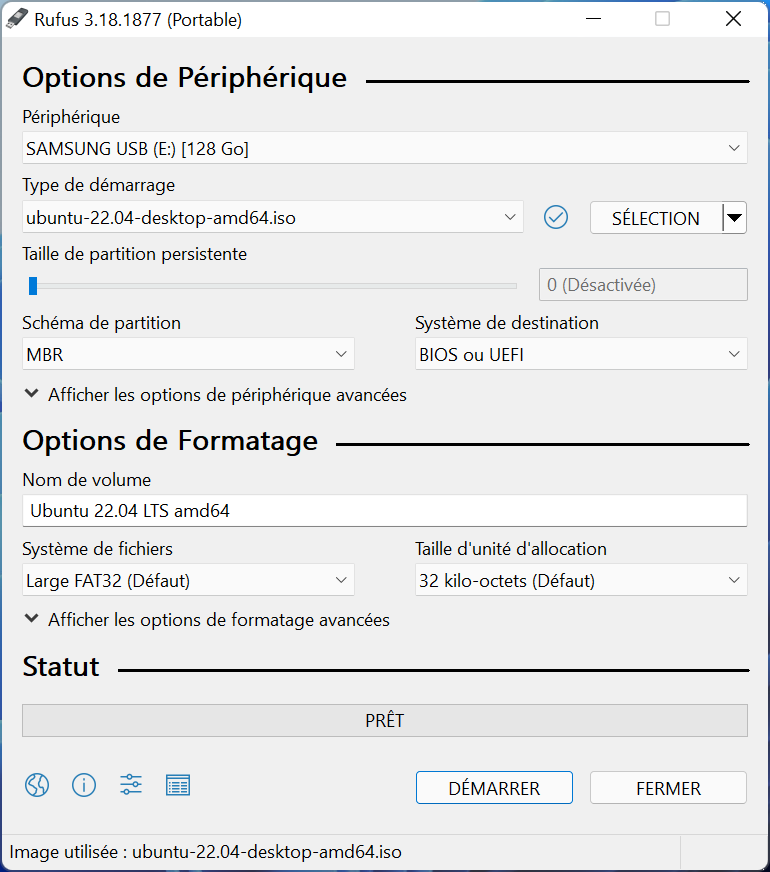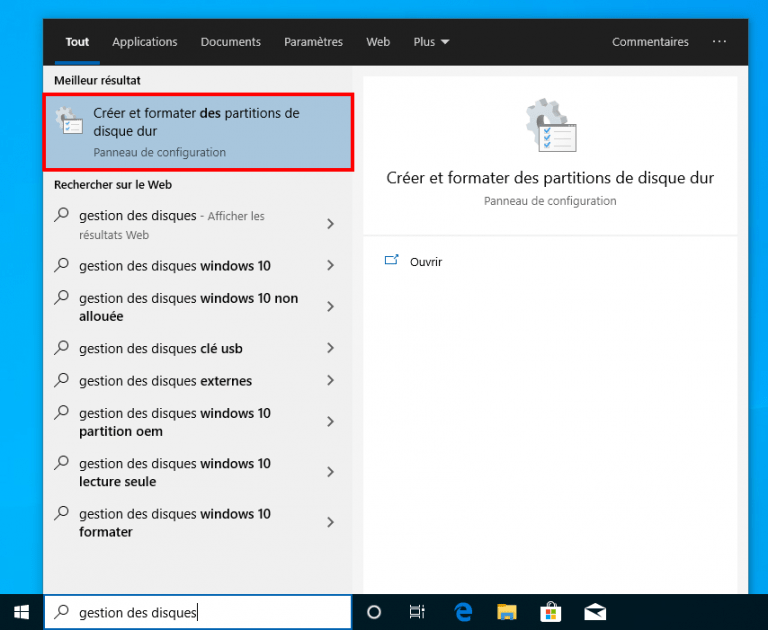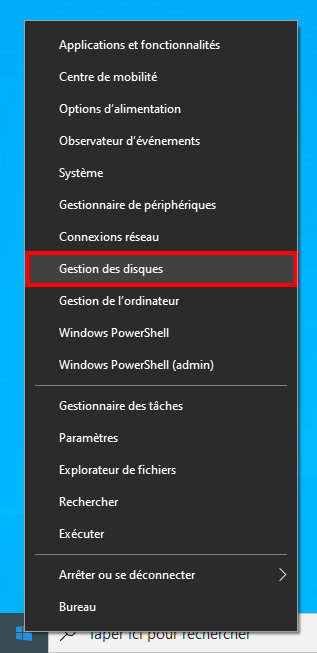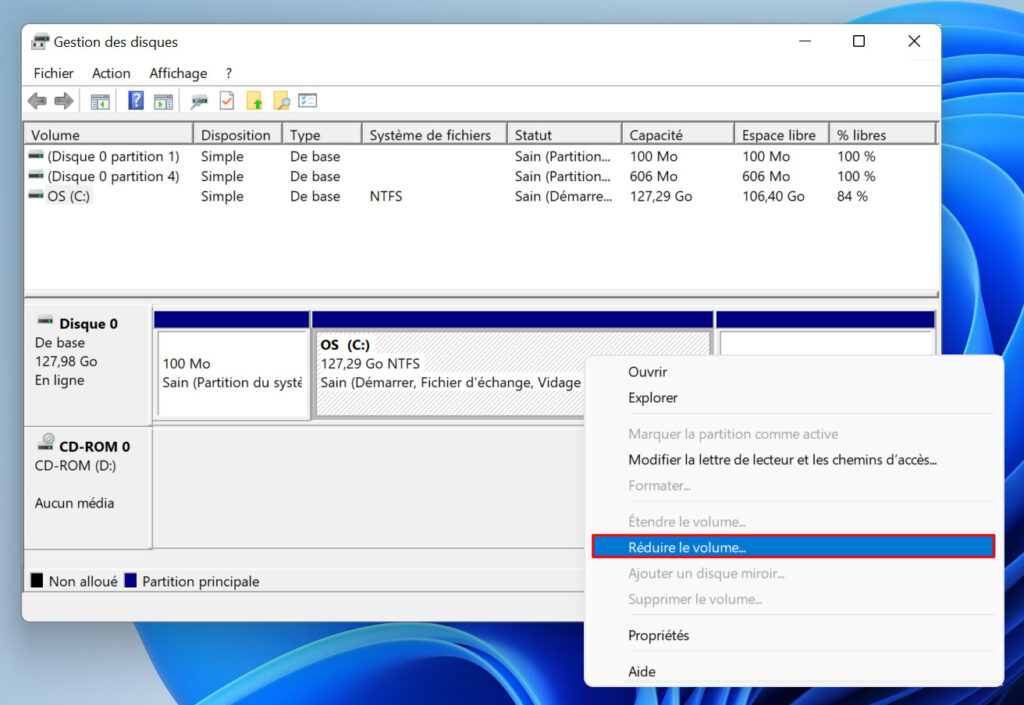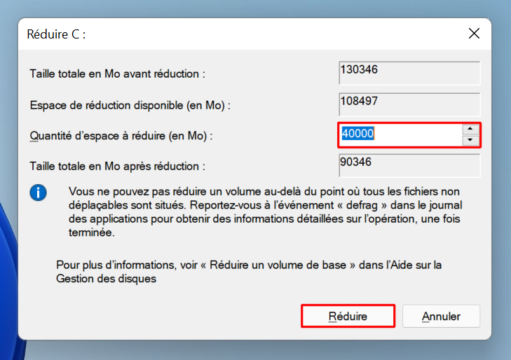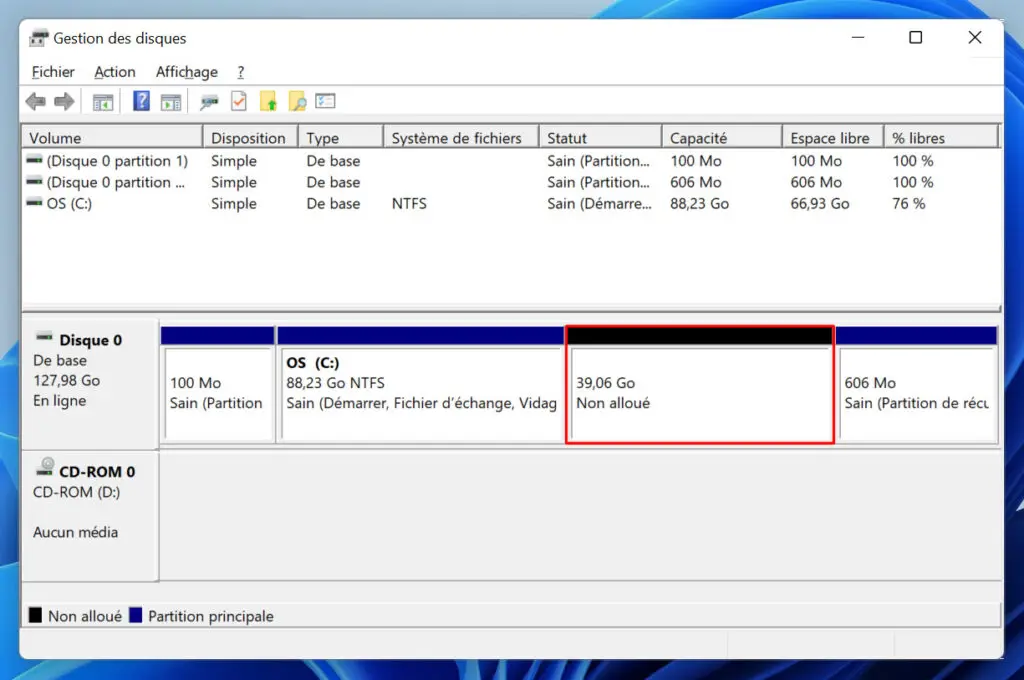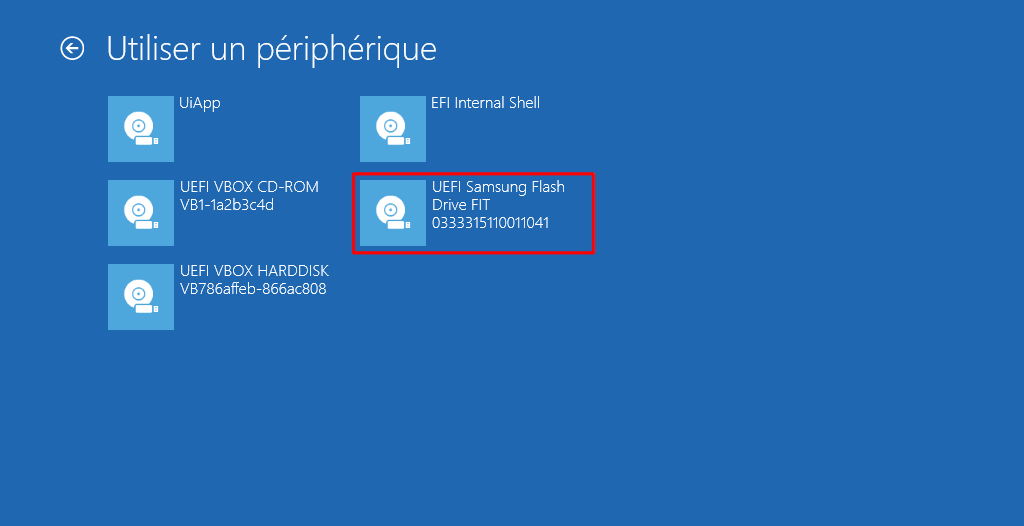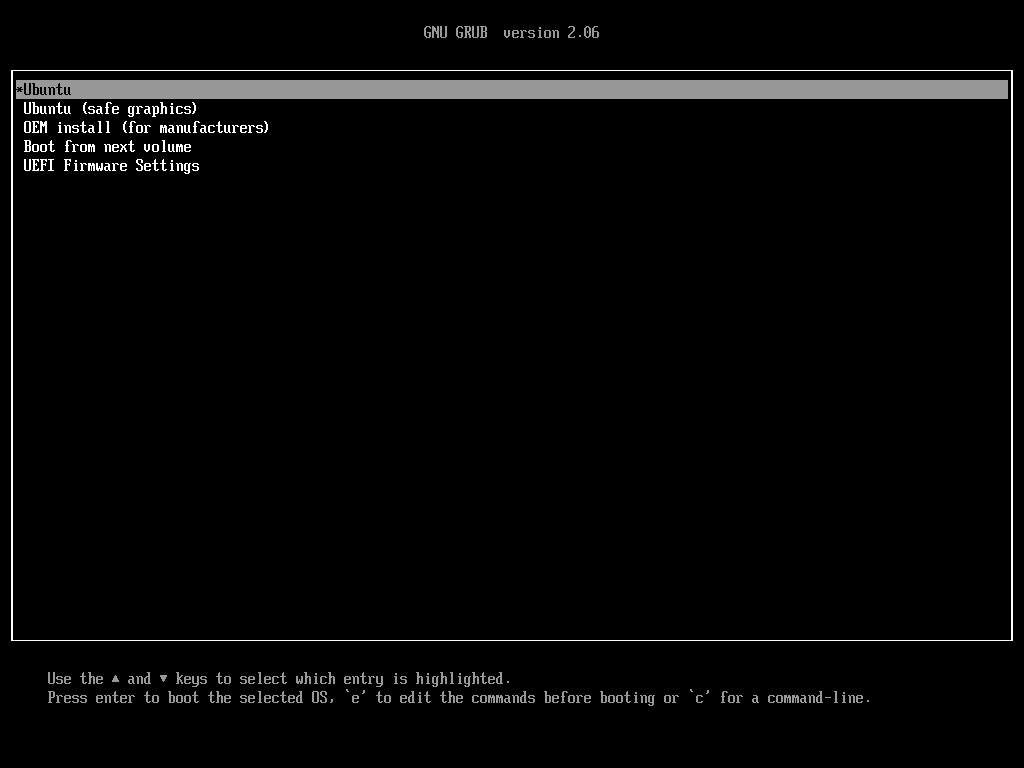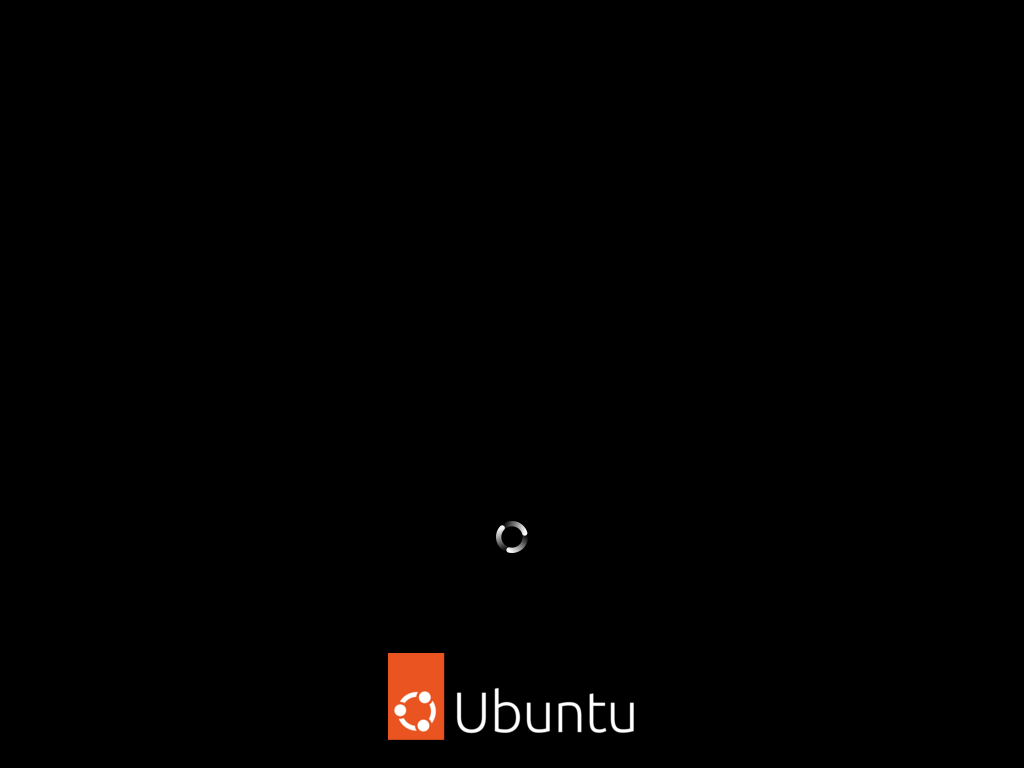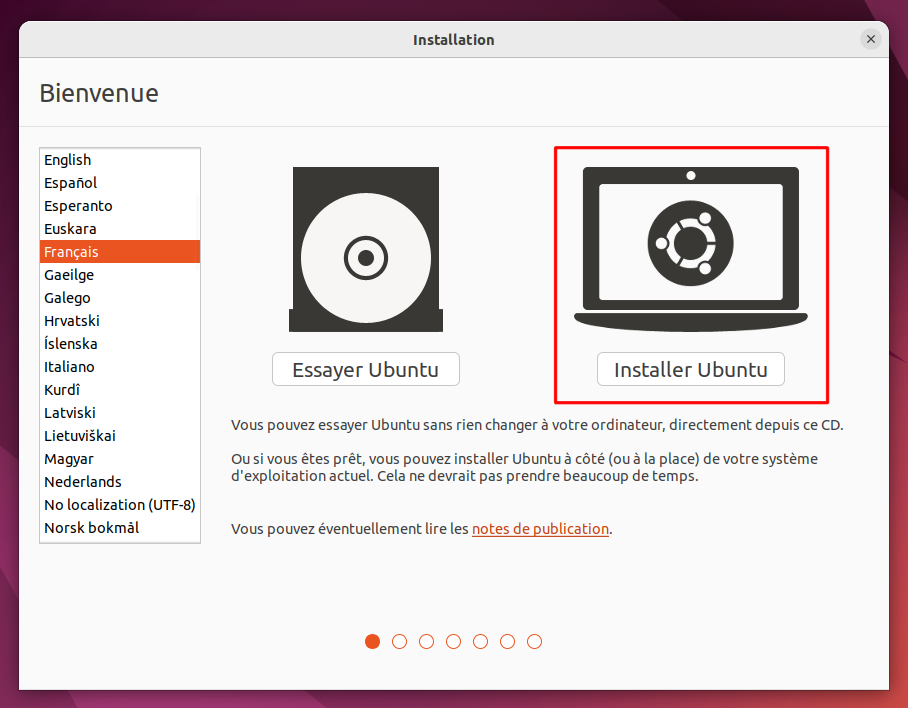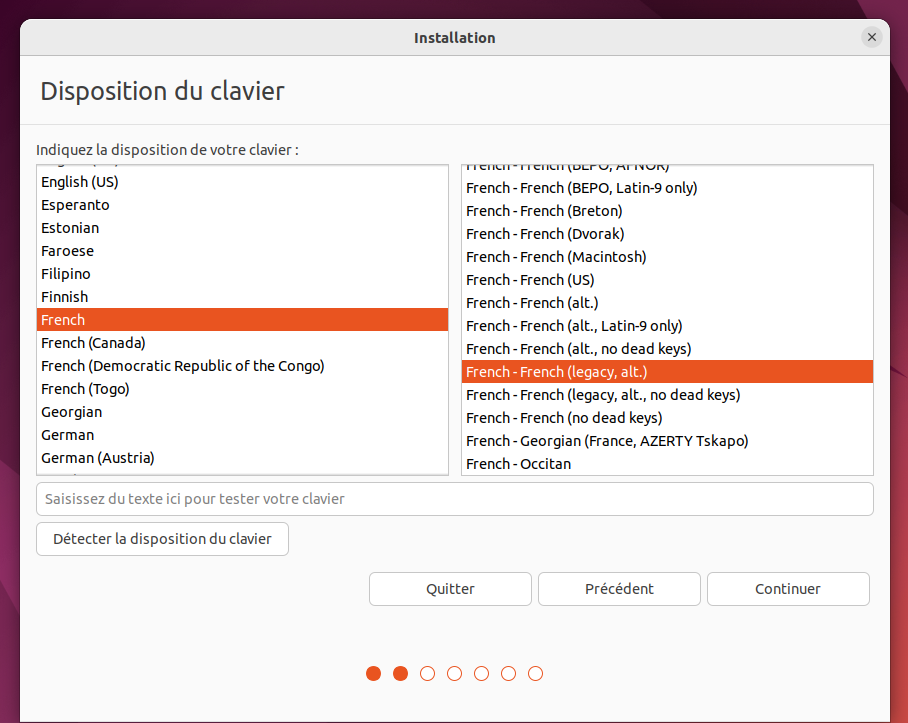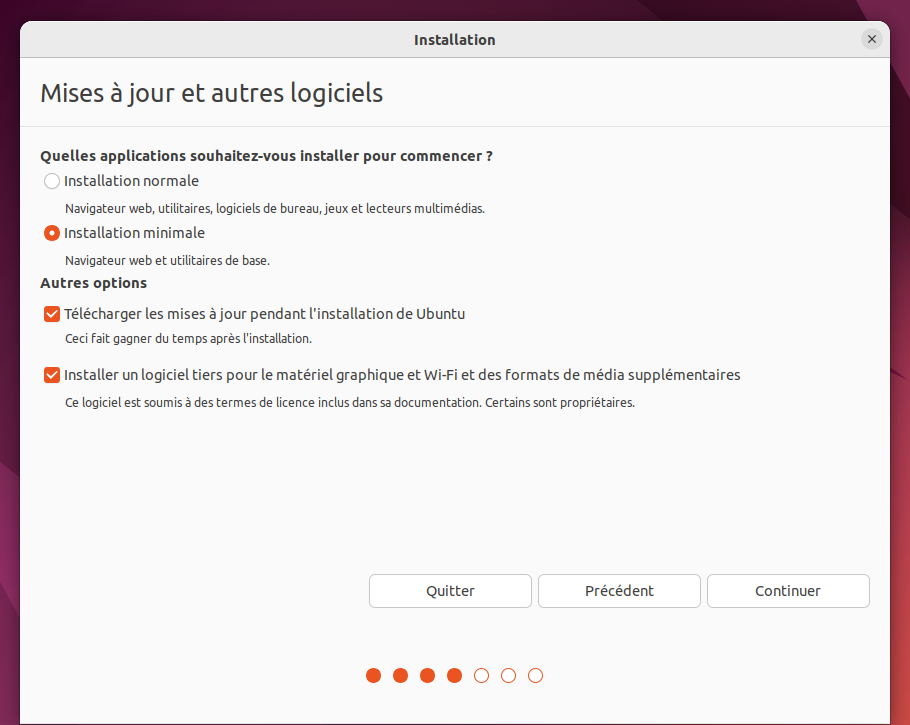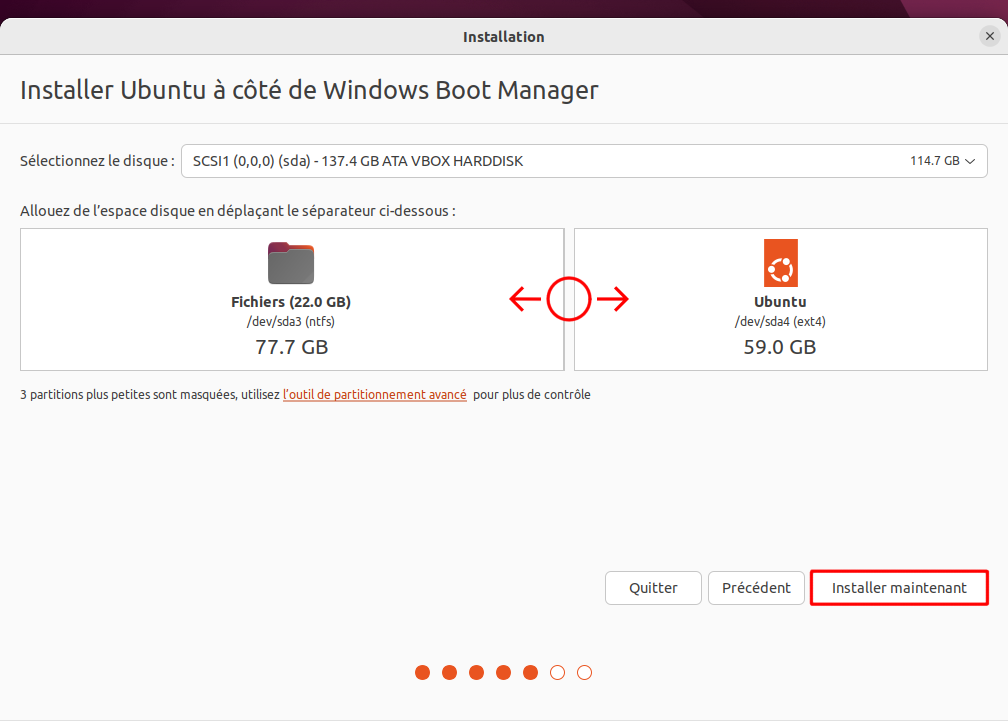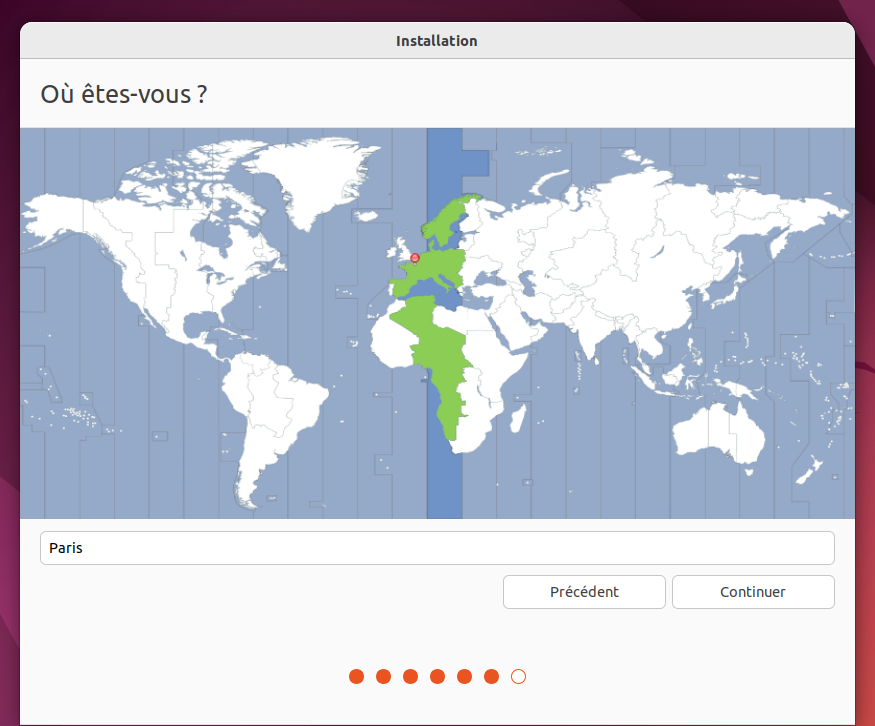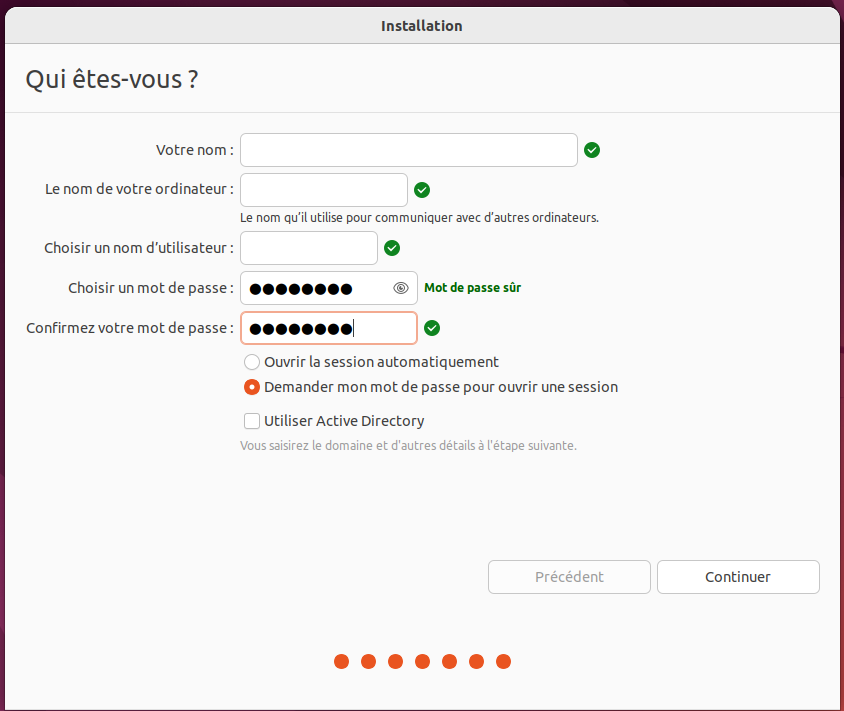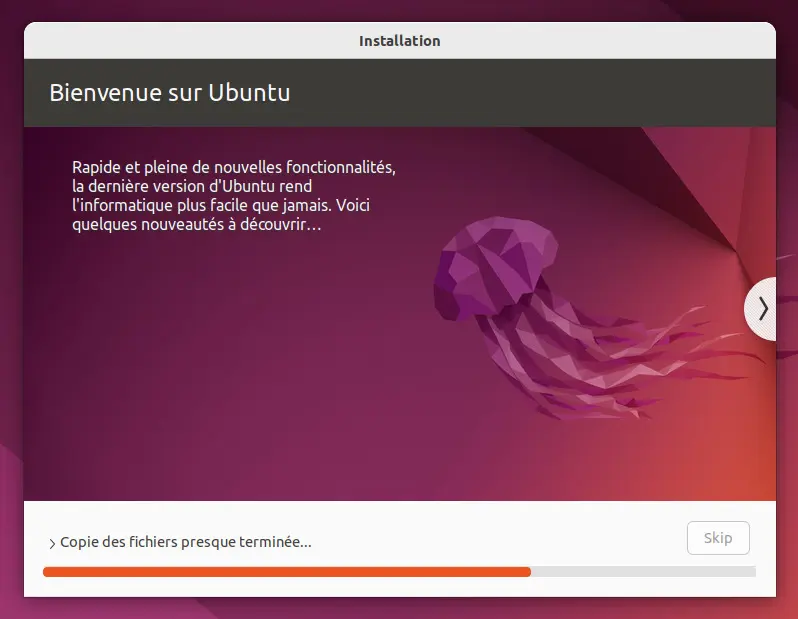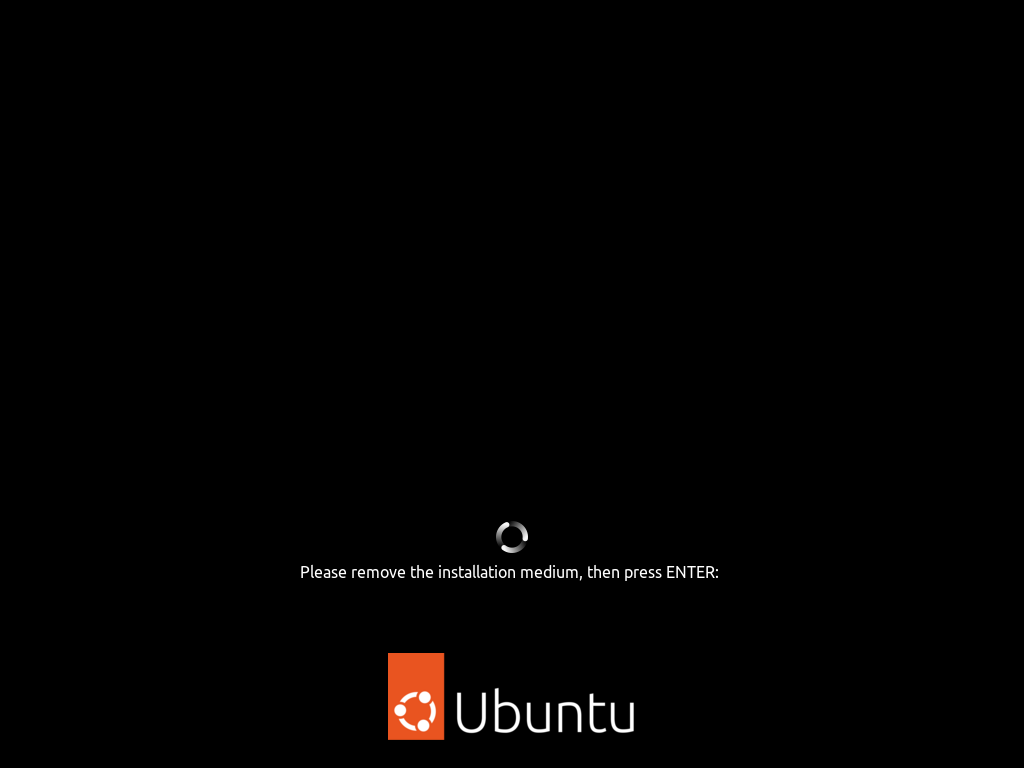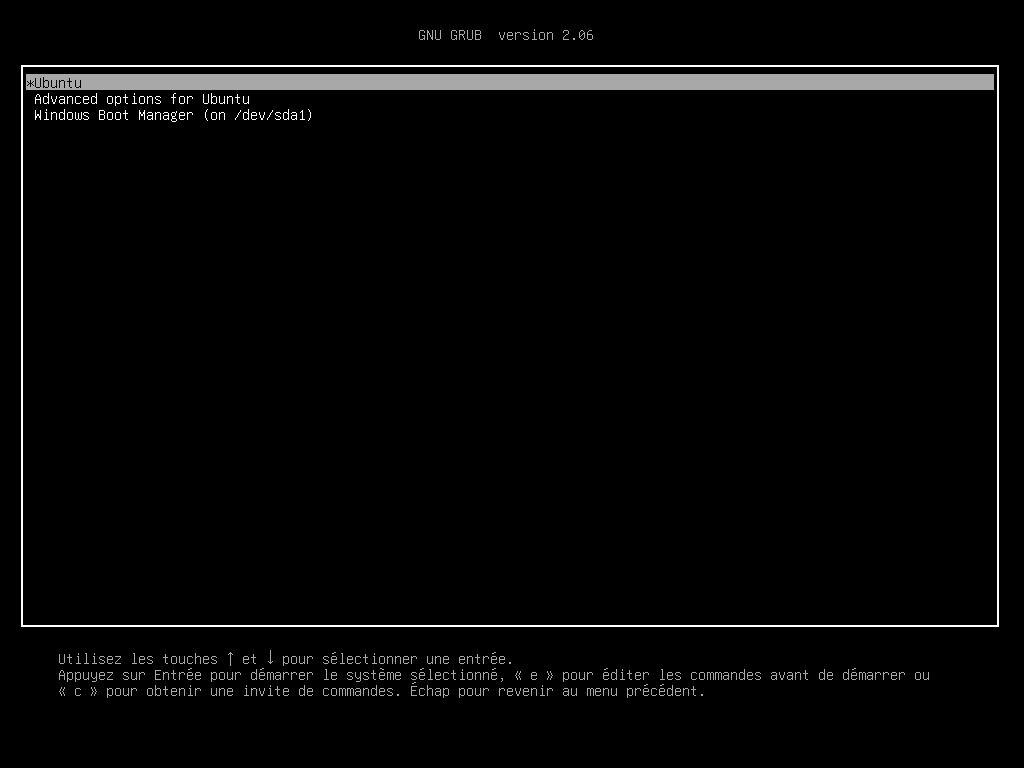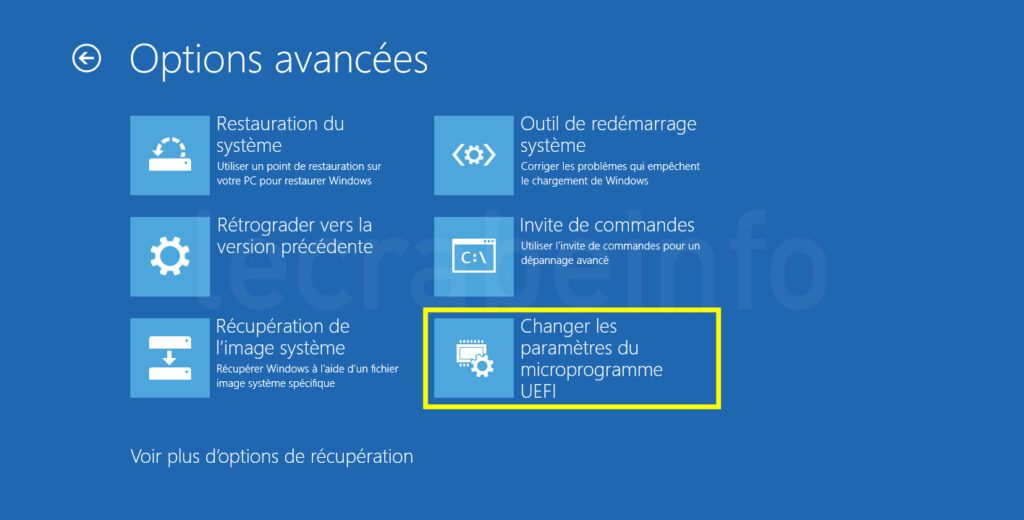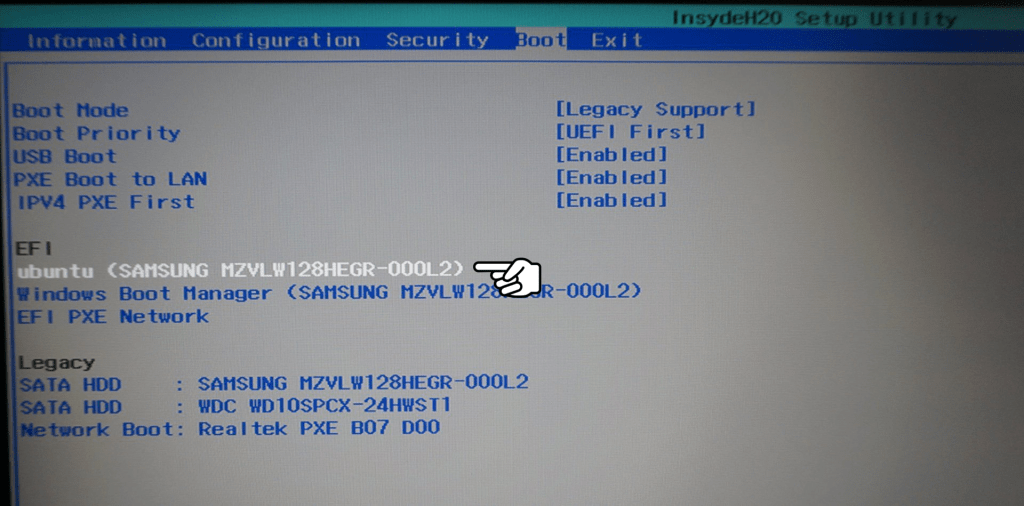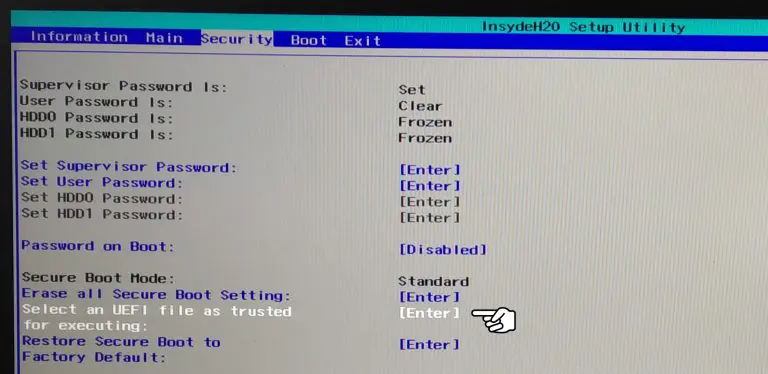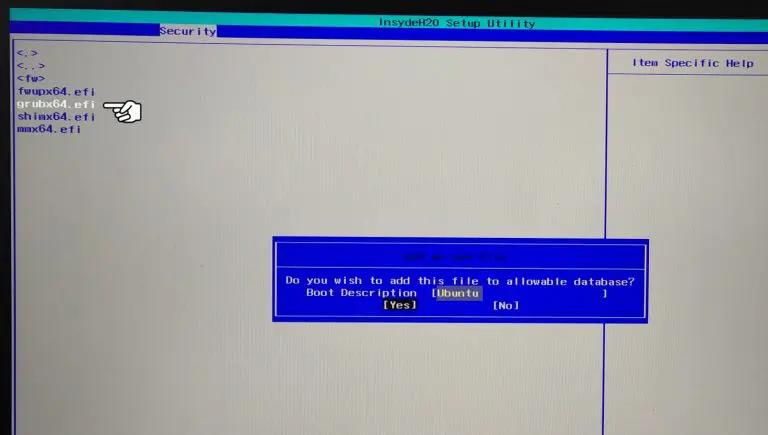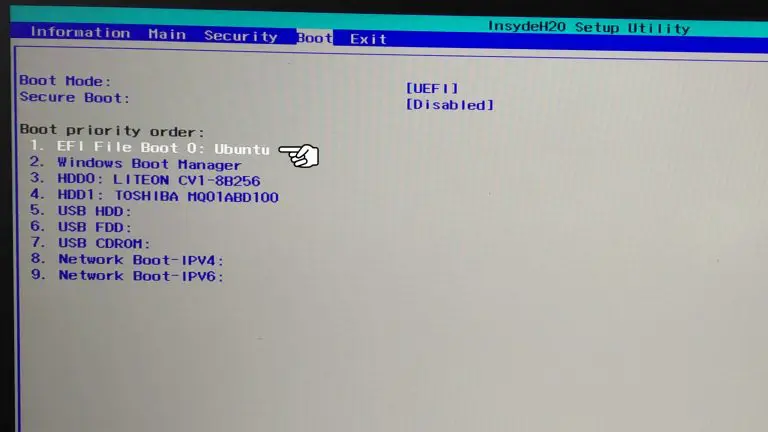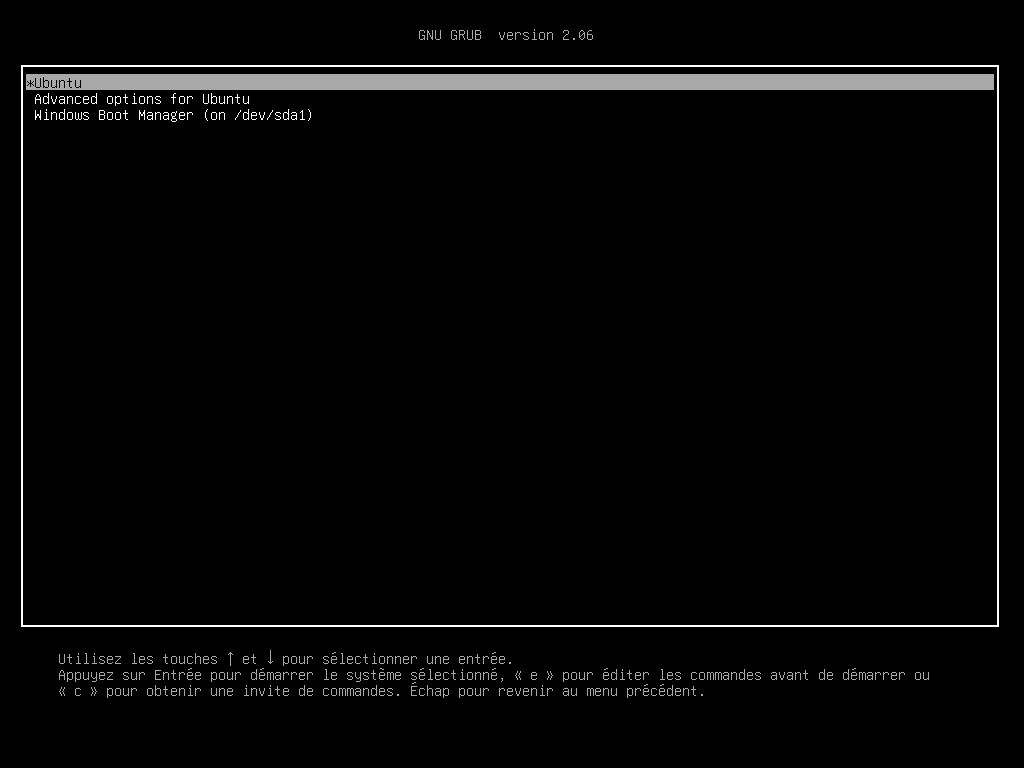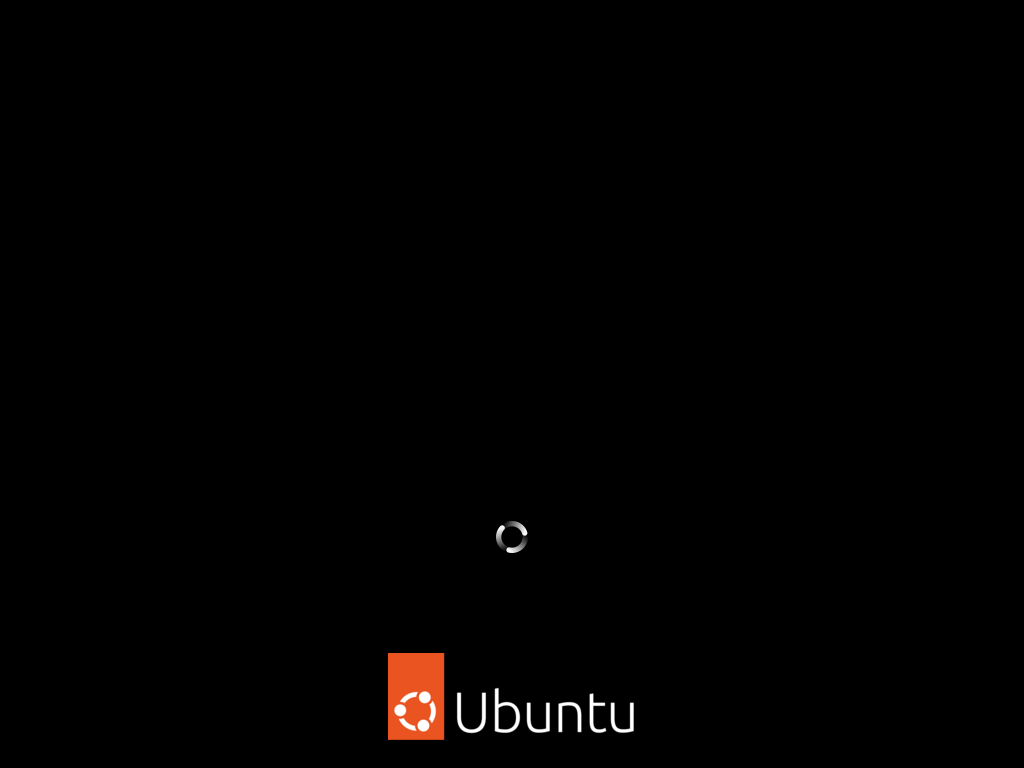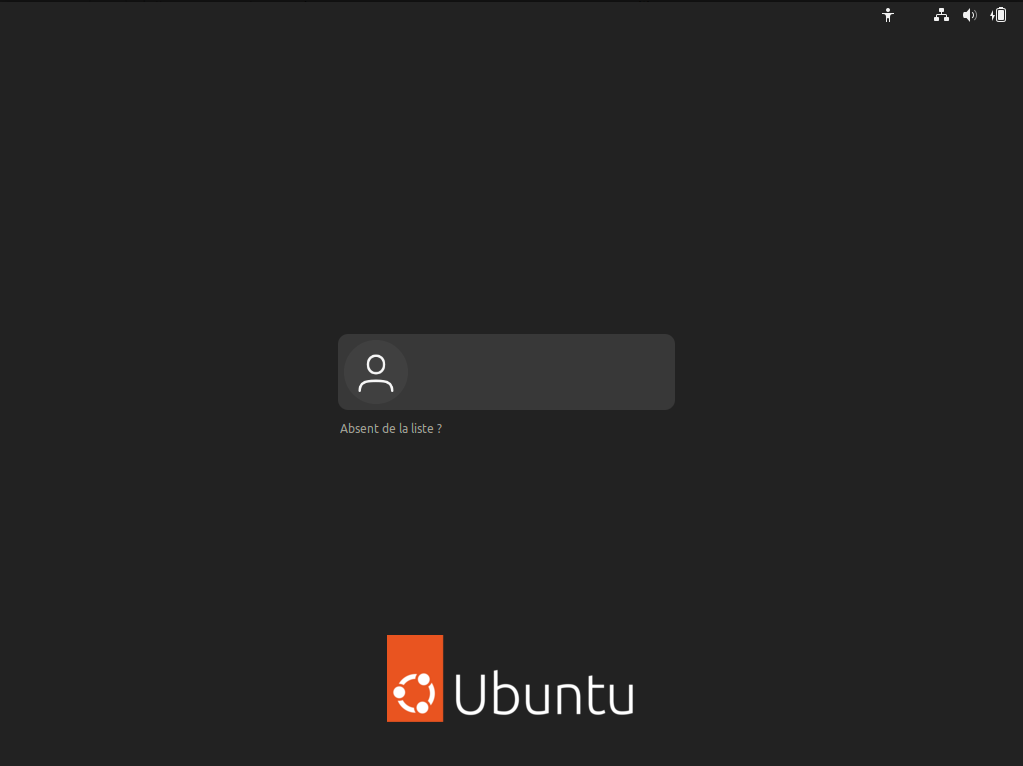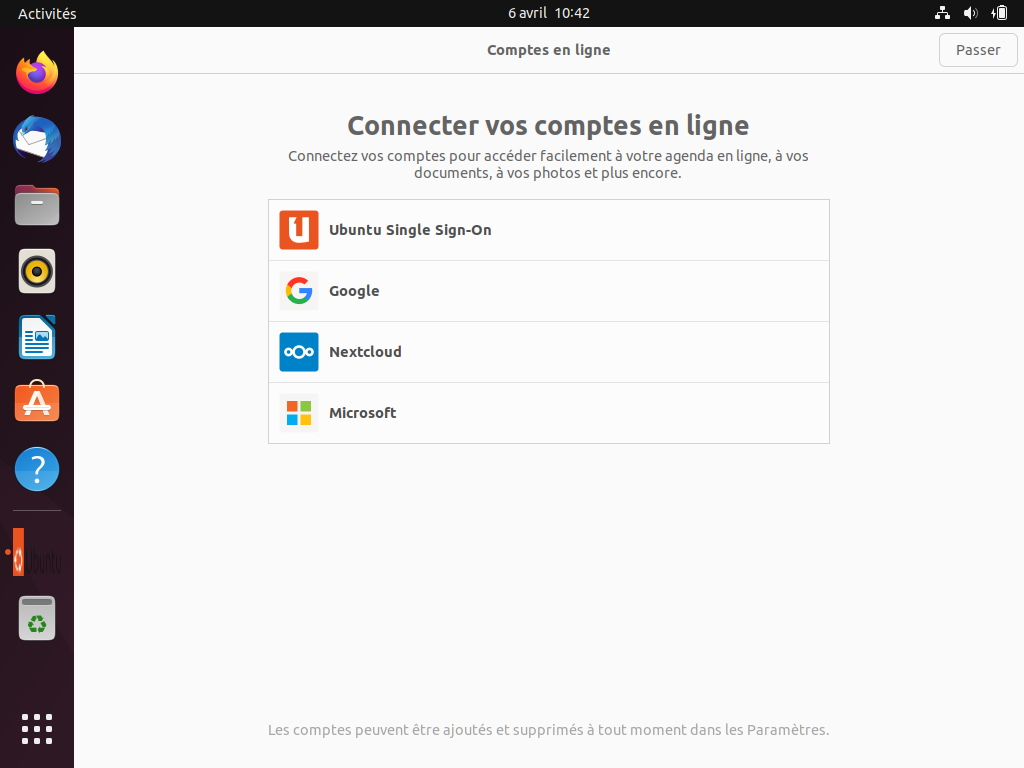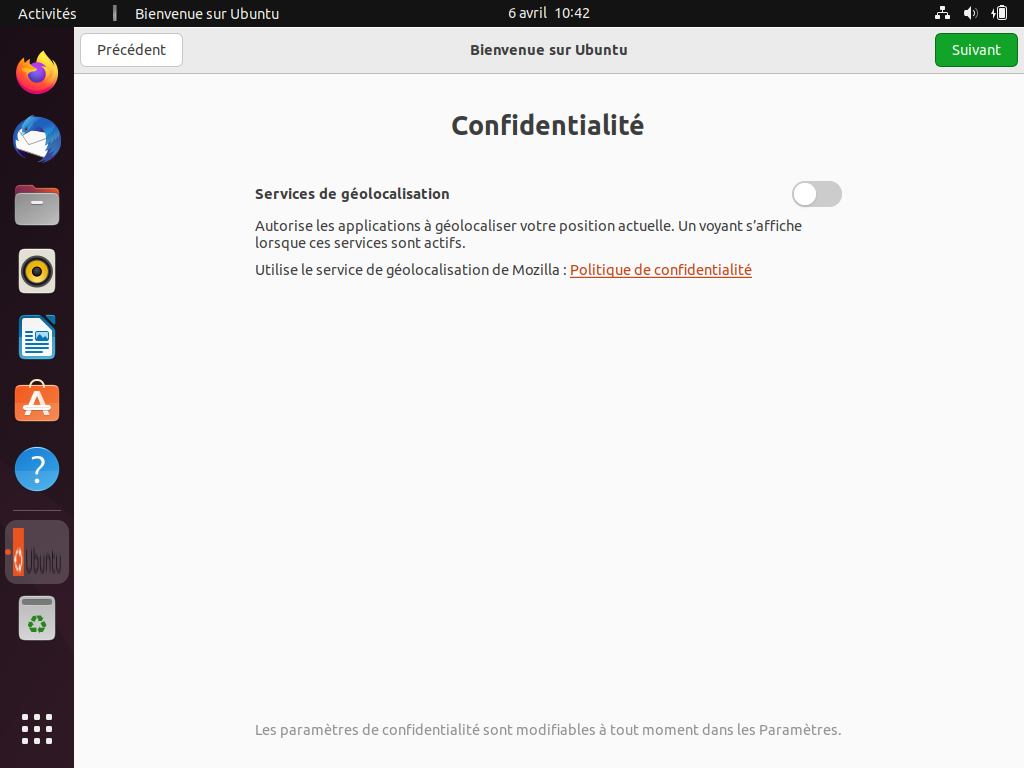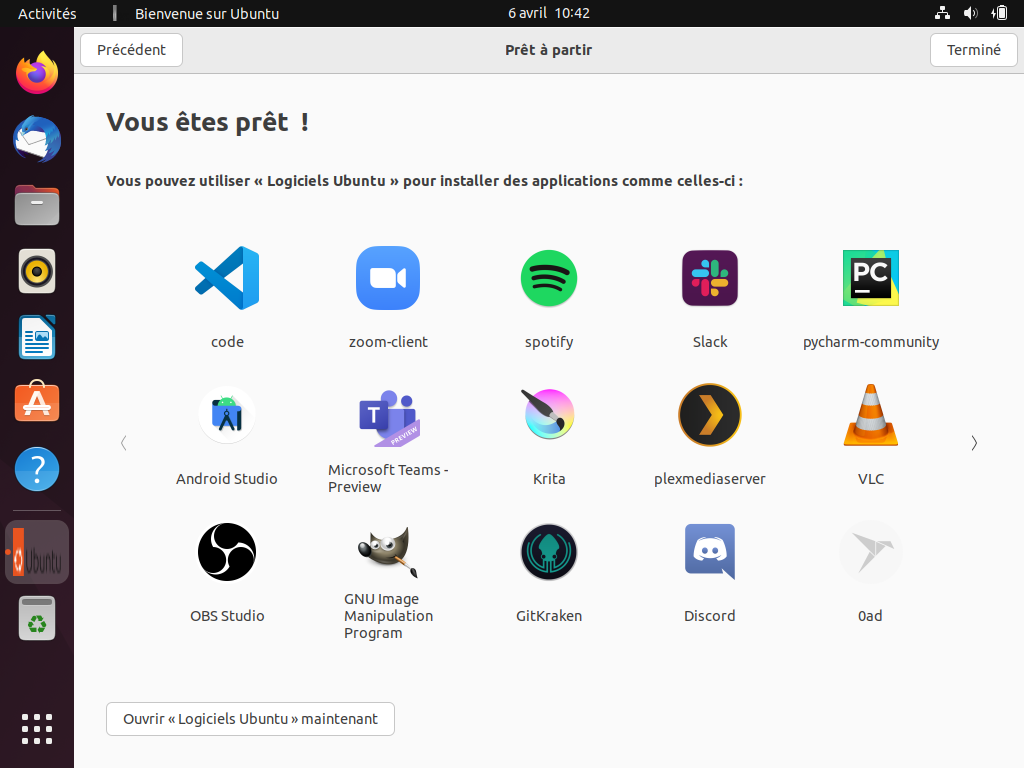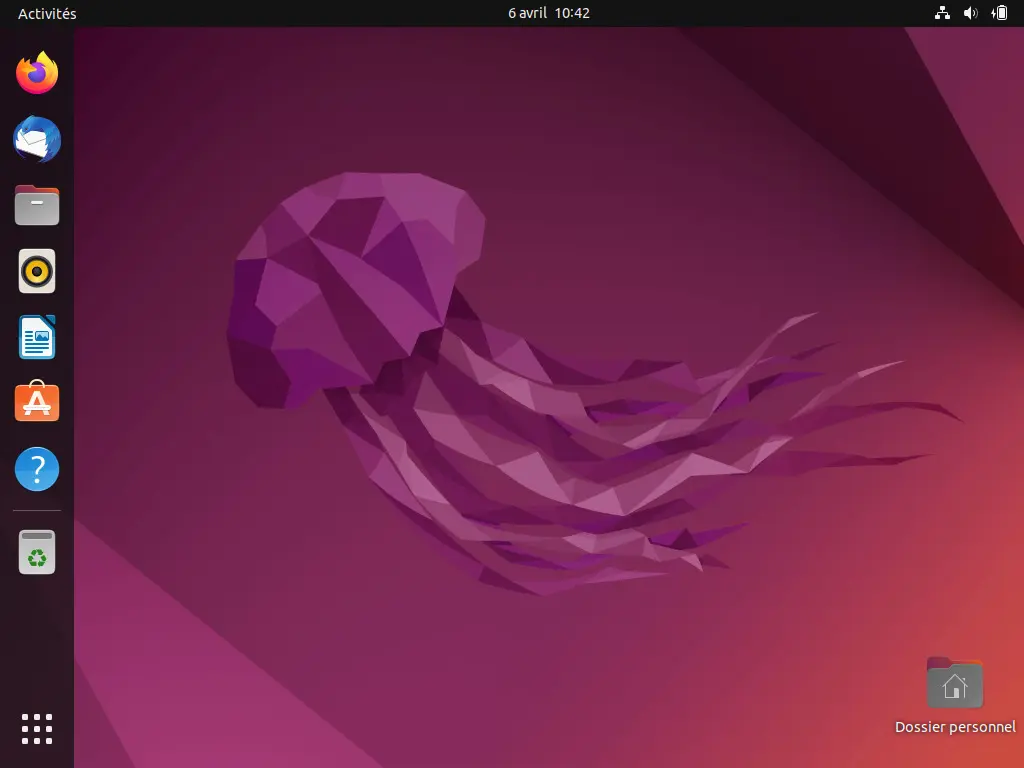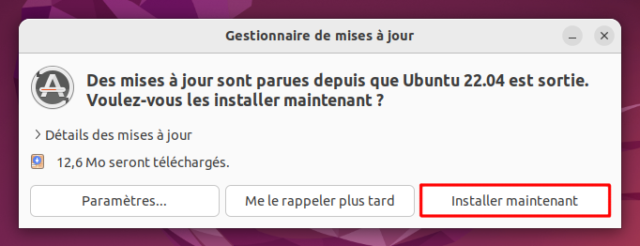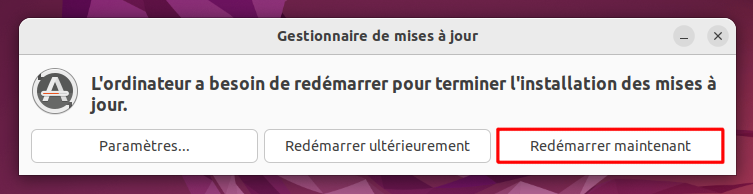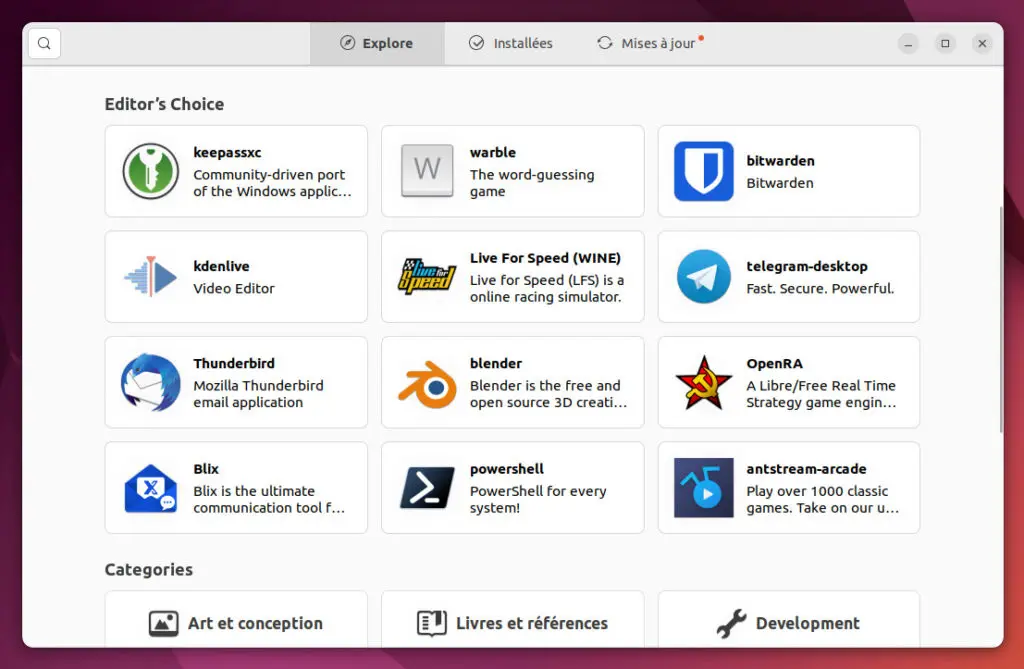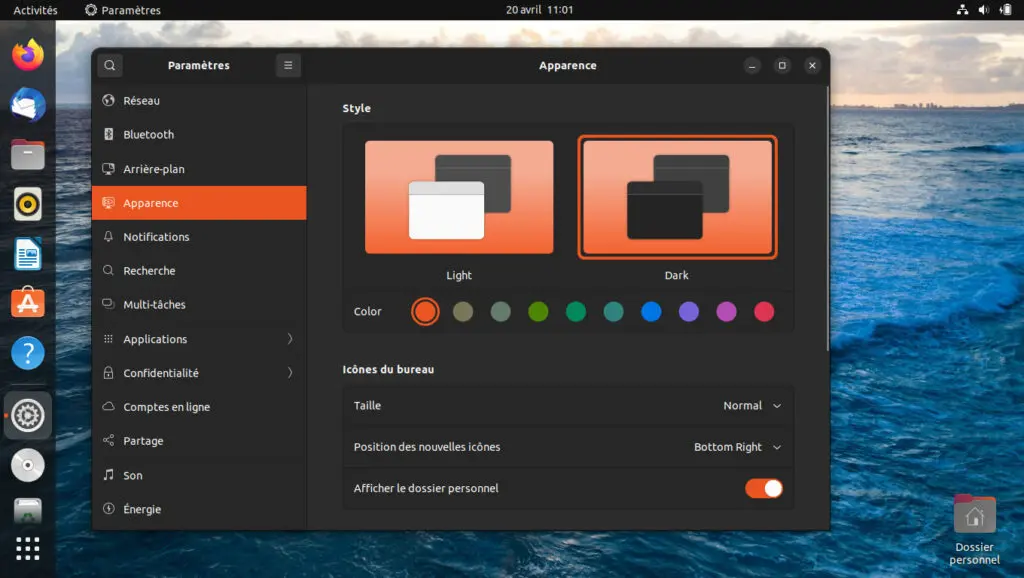Étape 1 : créer une clé USB d’installation d’Ubuntu
Pour commencer, créez une clé USB d’installation d’Ubuntu 22.04 LTS :
1. Créez une clé USB d’installation d’Ubuntu avec
Rufus.
Une fois votre clé USB d’installation d’Ubuntu créée, passez à la suite !
Étape 3 : partitionner le disque système
Pour pouvoir installer Ubuntu sur le disque système, il faut lui faire de la place !
Pour le moment, 100% de l’espace disque est occupé par Windows et ses partitions : une partition ESP, une partition MSR, une partition Windows et une partition Recovery.
Ce qu’il faut faire, c’est réduire la taille de la partition Windows afin qu’Ubuntu puisse s’installer dans l’espace libre désormais disponible.
Remarque : cette étape est facultative. En effet, le programme d’installation d’Ubuntu dispose d’une option qui s’occupe de tout : après avoir choisi la taille de la partition Ubuntu, le programme réduit automatiquement la taille de la partition Windows, puis crée la partition Ubuntu.
1. Ouvrez l'outil Gestion des disques :
via le menu Démarrer ou la Recherche :
via les Liens Rapides :
Repérez la partition Windows (dans 99% des cas, la lettre
C lui est attribuée), faites un clic droit dessus et sélectionnez
Réduire le volume.
Entrez la taille souhaitée pour la partition Ubuntu dans
Quantité d’espace à réduire, puis cliquez sur
Réduire. Dans la capture d’écran ci-dessous, on retire 40000 Mo (soit 40 Go) à la partition Windows de 130 Go.
Quelle taille choisir pour la partition Ubuntu ?
Au minimum, Ubuntu
recommande d’allouer 15 Go d’espace disque. Pour plus de confort, je vous recommande d’allouer 25 Go, ce sera amplement suffisant. Dans la capture d’écran ci-dessus, 40 Go d’espace disque sont alloués à la partition Ubuntu.
Voilà, votre disque système est maintenant
prêt à accueillir Ubuntu !
Étape 4 : installer Ubuntu 22.04 LTS
Maintenant, passons à l’installation d’Ubuntu 22.04 LTS :
1. Insérez votre clé USB d’installation d’Ubuntu 20.04 LTS sur votre PC.
Redémarrez votre PC à partir de la clé USB d’Ubuntu :
Sélectionnez
Ubuntu pour démarrer l’installation du système d’exploitation.
Patientez pendant le chargement.
L’installeur d’Ubuntu, alias Ubiquity, se lance. Sélectionnez la langue
Français puis cliquez sur le bouton
Installer maintenant.
Vous avez également la possibilité de tester Ubuntu sans l’installer en sélectionnant
Essayer Ubuntu (les données nécessaires au fonctionnement de l’OS seront copiés dans la mémoire vive) puis de lancer l’installation depuis l’icône sur le Bureau.
Indiquez la disposition de votre clavier :
French –
French (legacy, alt.).
À l’écran suivant, sélectionnez les options suivantes :
o Installation normale ou minimale : l’installation minimale installe la base du système, l’environnement graphique, un navigateur web et quelques outils. Et c’est tout ! Environ 80 paquets sont supprimés, parmi lesquels Thunderbird, Transmission, Rythmbox, LibreOffice, Cheese ou Shotwell. L’installation occupe 3,5 Go d’espace, contre 4 Go en moyenne pour l’installation normale.
o Télécharger les mises à jour pendant l’installation de Ubuntu.
o
Installer un logiciel tiers pour le matériel graphique et Wi-Fi et des formats de média supplémentaires : installe le paquet
ubuntu-restricted-addons (qui contient des codecs audio et vidéo) et les drivers nécessaires au support des cartes Wi-Fi et cartes graphiques.
Sélectionnez l’option
Installer Ubuntu à côté de Windows Boot
Si vous n’avez pas partitionné votre disque comme décrit à l’étape 2,
déplacez le séparateur pour réduire la partition Windows et allouer de l’espace disque à la partition Ubuntu. Cliquez ensuite sur
Installer maintenant.
Quelle taille choisir pour la partition Ubuntu ?
Au minimum, Ubuntu
recommande d’allouer 15 Go d’espace disque. Pour plus de confort, je vous recommande d’allouer 25 Go, ce sera amplement suffisant. Dans la capture d’écran ci-dessus, 59 Go d’espace disque sont alloués à la partition Ubuntu.
Validez par deux fois les modifications sur les disques en cliquant sur Continuer.
Sélectionnez votre
pays puis faites
Continuer.
Entrez votre nom d’utilisateur, votre mot de passe, le nom du PC, puis cliquez sur
Continuer.
L’
installation d’Ubuntu 22.04 LTS commence !
L’installation prend plus ou moins de temps selon les performances de votre système (CPU, SSD ou HDD…).
Une fois l’installation terminée, cliquez sur Redémarrer maintenant pour redémarrer votre PC.
Retirez la clé USB de votre PC puis appuyez sur Entrée ↲.
Étape 5 : configurer l’UEFI pour démarrer sur Ubuntu
Normalement, le micro-programme UEFI de la carte mère de votre PC est automatiquement configuré pour exécuter GRUB, le gestionnaire de démarrage d’Ubuntu, au démarrage :
- Si c’est le cas, passez à l’étape suivante.
- Si ce n’est pas le cas et que votre ordinateur démarre toujours sur Windows, continuez la lecture.
Le micro-programme UEFI de votre ordinateur est donc actuellement configuré pour démarrer en première instance sur Windows Boot Manager, le gestionnaire de démarrage de Windows. Pour qu’Ubuntu se lance au démarrage du PC, il faut démarrer sur GNU GRUB, le gestionnaire de démarrage d’Ubuntu.
Nous allons donc modifier l’ordre de démarrage de l’UEFI et placer GRUB en première position.
Note : si vous avez une carte mère avec un micro-programme BIOS, vous n’avez rien à faire. En effet, le BIOS est toujours configuré pour démarrer sur le disque système et exécuter le gestionnaire de démarrage qui se trouve sur le disque. Comme l’installeur d’Ubuntu a automatiquement remplacé Windows Boot Manager par GNU GRUB, lors du démarrage du PC, vous tomberez de suite sur GRUB, le gestionnaire de démarrage d’Ubuntu !
Entrez dans les paramètres du firmware UEFI de votre carte mère.
Rendez-vous sur la page Boot et modifiez l’option UEFI Boot Order pour placer Ubuntu en première position.
PC Acer + UEFI
Si vous avez un PC Acer (ou avec un UEFI similaire), il faut marquer le fichier grubx64.efi (l’application GRUB) comme de confiance pour pouvoir l’exécuter. Ce fichier a été enregistré par l’installeur d’Ubuntu et se trouve dans la partition EFI du disque système :
Rendez-vous sur la page
Security et sélectionnez
Select an UEFI file as trusted for executing (vous devez activer le Secure Boot pour y accéder).
Sélectionnez le fichier
HDD0/EFI/ubuntu/grubx64.efi, entrez une description (
Ubuntu) puis validez.
Redémarrez votre PC, entrez de nouveau dans les paramètres de l’UEFI puis ouvrez la page
Boot. Une nouvelle option
EFI File Boot 0: Ubuntu est disponible : il s’agit du gestionnaire de démarrage d’Ubuntu (GRUB) ! Placez-le en
première position.
Enregistrez les changements en vous rendant dans le menu
Exit >
Exit Saving Changes.
Étape 6 : démarrer Ubuntu
Tout est prêt pour démarrer Ubuntu !
Votre PC démarre désormais sur le gestionnaire de démarrage d’Ubuntu :
GRUB.
Automatiquement et au bout de 10 secondes, l’option
Ubuntu est sélectionnée et votre PC démarre sur Ubuntu. Vous avez également la possibilité de démarrer sur Windows en sélectionnant
Windows Boot Manager.
Patientez pendant le chargement d’Ubuntu.
À l’ouverture de session, connectez-vous avec votre compte utilisateur.
Si besoin, connectez votre compte Ubuntu, Google, Nextcloud ou Microsoft pour pouvoir accéder à vos données en ligne. Sinon, cliquez sur
Passer.
Acceptez ou non de partager des informations sur votre matériel à Ubuntu.
Autorisez ou non les applications à géolocaliser votre position actuelle.
Ubuntu est maintenant configuré, cliquez sur le bouton
Terminé.
Bienvenue sur
Ubuntu 22.04 LTS ! 🙂
Installez les mises à jour parues depuis la sortie d’Ubuntu 22.04 et redémarrez votre ordinateur si nécessaire.
Pour installer des applications, utilisez Ubuntu Software ou bien le gestionnaire de paquets APT (recommandé).
Rendez-vous dans les Paramètres pour personnaliser l’interface graphique (mode clair ou sombre, couleur d’accentuation, icônes sur le Bureau, Dock…) :
Explorez et découvrez votre nouveau système d’exploitation !
Sachez que vous pouvez à tout moment revenir à Windows en faisant un simple redémarrage.
Si vous avez besoin d’aide, je vous recommande Ubuntu Wiki, Ask Ubuntu.
Bonne découverte !
Liens utiles