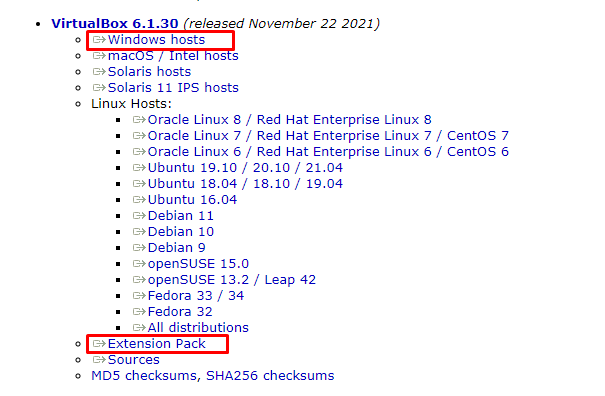macOS 13 également connu sous le nom de macOS Ventura est annoncé le 6 juin 2022 dans WWDC. Il est étonnant de voir que chaque année, Apple lance de nouveaux produits sur le marché et cette année, macOS Ventura est livré avec la puce M2 sur les produits Apple. Comparé aux versions précédentes de macOS, Apple a apporté de nombreuses modifications allant de l’interface utilisateur aux paramètres. Et au fait, vous ai-je dit que la Préférence Système s’appelle désormais Paramètres Système. De nouveaux paramètres qui ressemblent aux paramètres Ubuntu ont été ajoutés. De nouvelles fonctionnalités intéressantes sont ajoutées telles que le gestionnaire de scène, le projecteur, la conversion de votre iPhone en webcams, etc. Si vous êtes un utilisateur Windows et que vous avez hâte de tester le nouveau macOS 13, vous devriez peut-être envisager Comment installer macOS Ventura sur VirtualBox.
Étant donné que la virtualisation est si puissante, elle peut vous donner la sensation macOS en temps réel tout en utilisant vos applications Windows. Après avoir expérimenté le système d’exploitation, vous pouvez donner votre avis sur macOS 13. Alors pourquoi vous attendez, commençons le processus de Comment installer macOS Ventura sur VirtualBox sur un PC Windows.
Étapes pour installer macOS Ventura sur VirtualBox
- Activation de la technologie de virtualisation depuis le BIOS de votre ordinateur (Intel VT-x, AMD-V).
- Téléchargez et installez VirtualBox et le pack d’extension VirtualBox.
- Créez une machine virtuelle pour MacOS Ventura dans VirtualBox.
- Obtenir l’image ISO de macOS Ventura
- Paramètres Paramètres de la machine virtuelle.
- Codes pour configurer d’autres paramètres pour macOS 13.
- Mettez sous tension et partitionnez le stockage.
Étape 1. Intel VT-x et AMD-V
Assurez-vous d’activer la virtualisation également appelée Intel VT-x et AMD-V à partir du BISO de votre ordinateur, sinon vous ne pourrez pas exécuter la machine virtuelle. Cependant, si votre ordinateur ne dispose pas de la technologie de virtualisation, vous ne pouvez pas tester macOS 13. Je crains que vous ne deviez acheter un nouvel ordinateur.
Pour vérifier si votre ordinateur dispose même de la technologie de virtualisation, il existe une méthode simple que vous pouvez utiliser pour vérifier dès maintenant. Et c’est pour ouvrir le Gestionnaire des tâches> performance onglet> CPU et vérifier le état de la virtualisation.
Vérifier l’état de la virtualisation
Si la virtualisation est désactivée, activez-la à partir du BIOS de votre ordinateur.
Étape 2. VirtualBox et le pack d’extension
VirtualBox est l’application de virtualisation open-source qui vous permet de testez n’importe quel système d’exploitation. Outre VirtualBox, vous devez également obtenir le pack d’extension VirtualBox qui permettra de résoudre les problèmes de souris et de clavier. Étant donné que ces deux applications open source sont gratuites, obtenez-les dès maintenant sur
virtualbox.org.
Je vous conseille la version suivante
virtualbox 6.1.30 et son
pack d'extension
Il est temps d’installer le logiciel de machine virtuelle téléchargé que vous avez obtenu. Double-cliquez sur le programme d’installation de VirtualBox et installez-le avec les options par défaut. Il n’est pas nécessaire de préparer un guide étape par étape pour cette section. Après cela, vous devez installer le pack d'extension VirtualBox, double-cliquez sur son programme d’installation. il lancera VirtualBox. Cliquez sur Installer puis faites défiler vers le bas et acceptez les termes et conditions.
Étape 3. macOS Ventura ISO, CDR ou VMDK
Tant que vous disposez d’images ISO, Cdr ou VMDK macOS Ventura, vous pouvez effectuer une nouvelle installation de macOS Ventura dans la machine virtuelle VirtualBox et VMware. La grande question est d’acquérir les images MacOS Ventura ISO, CDR ou VMDK. Pour l’instant, vous pouvez obtenir l’image ISO macOS Ventura à partir du lien ci-dessous, mais vous devez apprendre à créer ces images vous-même. Ainsi, à l’avenir, lorsqu’une nouvelle version de MacOS Ventura sera publiée, vous pourrez la créer vous-même plutôt que de la télécharger.
- Télécharger l’image ISO de macOS Ventura (téléchargement cette semaine)
Étape 4. Créer une nouvelle machine virtuelle
Pendant que l’installation du pack d’extension VirtualBox est terminée, vous devez commencer la création d’une nouvelle machine virtuelle pour MacOS Ventura. Le processus de création d’une machine virtuelle pour MacOS Ventura est simple, à l’exception de certaines exigences MacOS que vous devez remplir.
Conditions:
- Il est recommandé que votre PC dispose d’au moins 8 Go de RAM. pour macOS Ventura Définissez au moins 4 Go et 4 Go pour l’hôte Windows.
- Deux processeurs principaux doivent être définis.
- Par défaut, 80 Go de stockage pour macOS Ventura suffisent, mais il est recommandé d’en faire 150 Go.
Dans tous les cas, lancez VirtualBox puis cliquez sur le nouveau dans le menu de niveau supérieur.
Créer une nouvelle machine virtuelle
Après avoir cliqué sur le nouveau, une nouvelle fenêtre apparaîtra qui vous demandera de décrire le nom du système d’exploitation, sa version, etc. Mais pour l’instant, vous devez cliquer sur le Mode expert.
Activer le mode expert
Au moment où le mode expert est activé, vous devez décrire la machine virtuelle en lui donnant un nom, puis l’enregistrer dans un emplacement où vous y avez accès. Assurez-vous que le type doit être Mac OS X et le version doit être macOS 10.13 high Sierra ou supérieur.
Ensuite, assurez-vous de fournir au moins 4 Go (4096 Mo) de RAM à la machine virtuelle.
Enfin, à la fin, cliquez sur le créer un disque dur virtuel maintenant puis cliquez sur le créer.
Détails de la machine virtuelle
Après avoir fourni une description de la machine virtuelle, vous devez configurer la taille du disque dur virtuel. Dans mon cas, je lui fournirai au moins 150 Go de stockage.
Le type de disque dur que j’ai sélectionné est VMDK (disque de machine virtuelle) avec des paramètres alloués dynamiquement.
Configurer le type de stockage
Étape 5. Configurer les paramètres de la machine virtuelle
Ces paramètres sont vraiment importants pour démarrer le MacOS Ventura dans la machine virtuelle. Ces paramètres incluent l’ordre de démarrage, le contrôleur graphique, la configuration de la quantité de processeur, l’ajout de l’image ISO macOS Ventura et enfin l’activation de l’USB 3.0.
Commençons donc par accéder aux paramètres du MacOS 13 sur VirtualBox. Cliquez sur la machine virtuelle> puis sélectionnez les paramètres dans le menu de niveau supérieur.
Accéder aux paramètres de VirtualBox
Tout d’abord, nous devons configurer l’ordre de démarrage. Allez dans l’onglet Système > Carte mère et décochez la case Souple disque. Laissez le reste des paramètres par défaut.
Configuration de l’ordre de démarrage
Après l’ordre de démarrage, accédez à la processeur tab et augmentez le processeur à 2, comme à l’étape précédente, laissez le reste des paramètres par défaut.
Numéro de processeur
La configuration des graphiques est une autre section importante qui doit être configurée, alors allez à la Affichage onglet> et augmentez la mémoire vidéo à 128 Mo. Ensuite devant le contrôleur graphique cliquez sur le menu déroulant et choisissez VMSVGA.
Mémoire vidéo et contrôleur graphique
Pour l’étape suivante, nous devons attacher l’image ISO macOS Ventura à la machine virtuelle. Pour l’ajouter, rendez-vous sur stockage onglet> cliquez sur vide> puis cliquez sur le Icône CD et choisissez un fichier disque. Après cela, vous devez localiser l’ISO et l’attacher à la machine virtuelle.
Ajouter une image ISO macOS Ventura
Et enfin, vous devez activer l’USB.3 à partir du USB catégorie, l’activation de l’USB 3.0 résoudra le problème (la souris et le clavier ne fonctionnent pas) de la souris et du clavier.
Activer USB 3.0
Enfin, une fois que vous avez terminé de configurer les paramètres de VirtualBox pour MacOS Ventura, cliquez sur OK puis allez dans le menu Fichier et choisissez Quitter.
Quitter VirtualBox
Étape 6. Commandes
Certains codes nécessaires doivent être implémentés sur le CMD pour le bien de VirtualBox. Si le code n’est pas exécuté, macOS Ventura ne démarrera pas via VirtualBox. Vous devez donc obtenir le
Codes VirtualBox qui sont nécessaires, puis apportez la configuration nécessaire au code, puis appliquez-la au CMD. La configuration nécessaire signifie que vous devez remplacer le «
Nom de la machine virtuelle” avec le nom de la machine virtuelle que vous avez créée. Et les codes pour le processeur Intel et le processeur AMD sont un peu différents, selon votre processeur, appliquez le code.
Le plus simple est de copier les codes dans un bloc-notespuis allez à la menu d’édition et cliquez sur remplacer. Tapez le nom de la machine virtuelle pour le trouver, puis remplacez-le par le nom de la machine virtuelle.
Remplacer le nom de la machine virtuelle
Dès que vos modifications de codes sont terminées, recherchez CMD et exécutez-le en tant qu’administrateur.
Exécuter CMD en tant qu’administrateur
Exécutez toutes les commandes ligne par ligne sur le CMD.
Remplacer le nom de la machine virtuelle
Étape 7. Partitionner et installer proprement macOS Ventura
Il s’agit de la dernière étape importante qui consiste à partitionner votre disque dur virtuel, puis à le sélectionner pour installer macOS Ventura. évidemment, vous devez lancer VirtualBox, sélectionner la machine virtuelle MacOS 13, puis cliquer sur démarrer.
Allumez la machine virtuelle
Une fois la machine virtuelle sous tension, un tas de codes apparaîtra lorsque votre écran, ce qui signifie qu’actuellement, il essaie de démarrer macOS Ventura. Si tout se passe bien, vous serez sur la page d’installation de MacOS, la première étape serait de configurer votre langue préférée, puis de passer à autre chose.
Choisissez une langue
Pour le moment, vous êtes sur la page de récupération MacOS où vous pouvez voir un tas d’options. Mais puisque nous essayons de partitionner le disque dur virtuel, vous devez sélectionner l’utilitaire de disque.
Utilitaire de disque
Dans le panneau de gauche de l’utilitaire de disque, cliquez sur le bouton « VBOX DISQUE DUR Média« , puis cliquez sur le effacer.
Sélectionnez le disque
Vous devez effacer le disque dur virtuel en fonction du démarrage des paramètres qui vous intéresse. Pour cette étape, j’utiliserai les paramètres par défaut de macOS Ventura.
Effacer le disque
Au moment où le disque est effacé, vous devez quitter l’utilitaire de disque et vous serez à nouveau sur la page de récupération. Cette fois, au lieu de l’utilitaire de disque, vous devez choisir « installer MacOS 13 ».
Installer macOS Ventura
Pour l’étape suivante, cliquez sur Continuer.
mac OS 13
Vous devez accepter le contrat de licence du logiciel de macOS Ventura en cliquant sur Accepter.
Accepter
Dans cette dernière étape, vous devez sélectionner le lecteur que vous avez formaté précédemment, puis cliquer sur Continuer.
Installer macOS 13
Pour la prochaine étape, il faut être patient car plusieurs fois ça va redémarrer la machine virtuelle et au moins ça va prendre environ 45 à une heure pour se terminer.
Attendre
Étape 8. Configurer les paramètres de macOS Ventura
Après le résultat final de Comment installer macOS Ventura sur VirtualBox, vous devez configurer les paramètres utilisateur de base.
- Pour la première étape, vous devez sélectionner votre pays.
- En fonction du pays que vous avez sélectionné, les langues couramment parlées seront ajoutées et tout ce que vous avez à faire est de cliquer sur continuer.
- L’accessibilité est l’autre fonctionnalité sur laquelle vous ne devez pas cliquer maintenant et passer à autre chose.
- Configurez les paramètres réseau et s’il ne les configure pas, cliquez simplement sur mon ordinateur ne se connecte pas à Internet et passez à autre chose.
- Ignorez l’avertissement indiquant que votre ordinateur n’est pas connecté à Internet et passez à autre chose.
- Veuillez lire les données et la confidentialité d’Apple concernant l’utilisation de MacOS Ventura. Une fois que vous l’avez fait, cliquez sur Continuer.
- Sur la page de migration, vous devez cliquer sur « pas maintenant » car nous effectuons une installation propre.
- Lisez les termes et conditions concernant l’utilisation de MacOS sur votre ordinateur et le partage de ses données avec Apple, puis cliquez sur Accepter.
- Cliquez à nouveau sur le bouton d’accord.
- Pour le moment, nous ne sommes pas connectés à Internet, c’est pourquoi vous devez créer un compte d’utilisateur local.
- Configurez les services de localisation> Fuseau horaire> et Analytics.
- Si vous utilisez Screen Time, vous pouvez également le configurer à partir de la page d’installation, ou une fois l’installation terminée, lancez l’application et configurez-la.
- Choisissez le thème que vous préférez.
- Et bonne chance en utilisant macOS Ventura en utilisant VirtualBox sur un PC Windows.