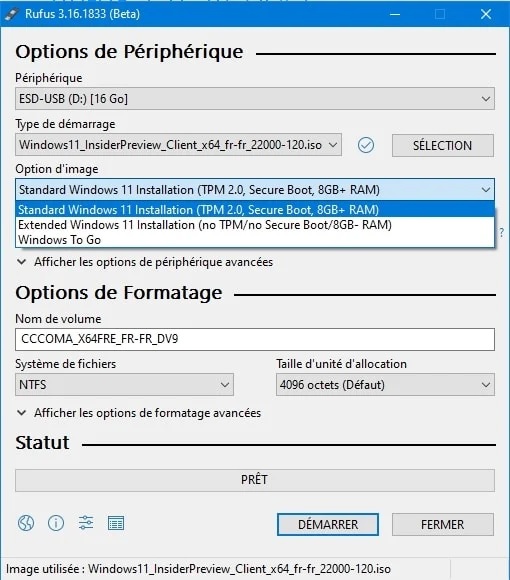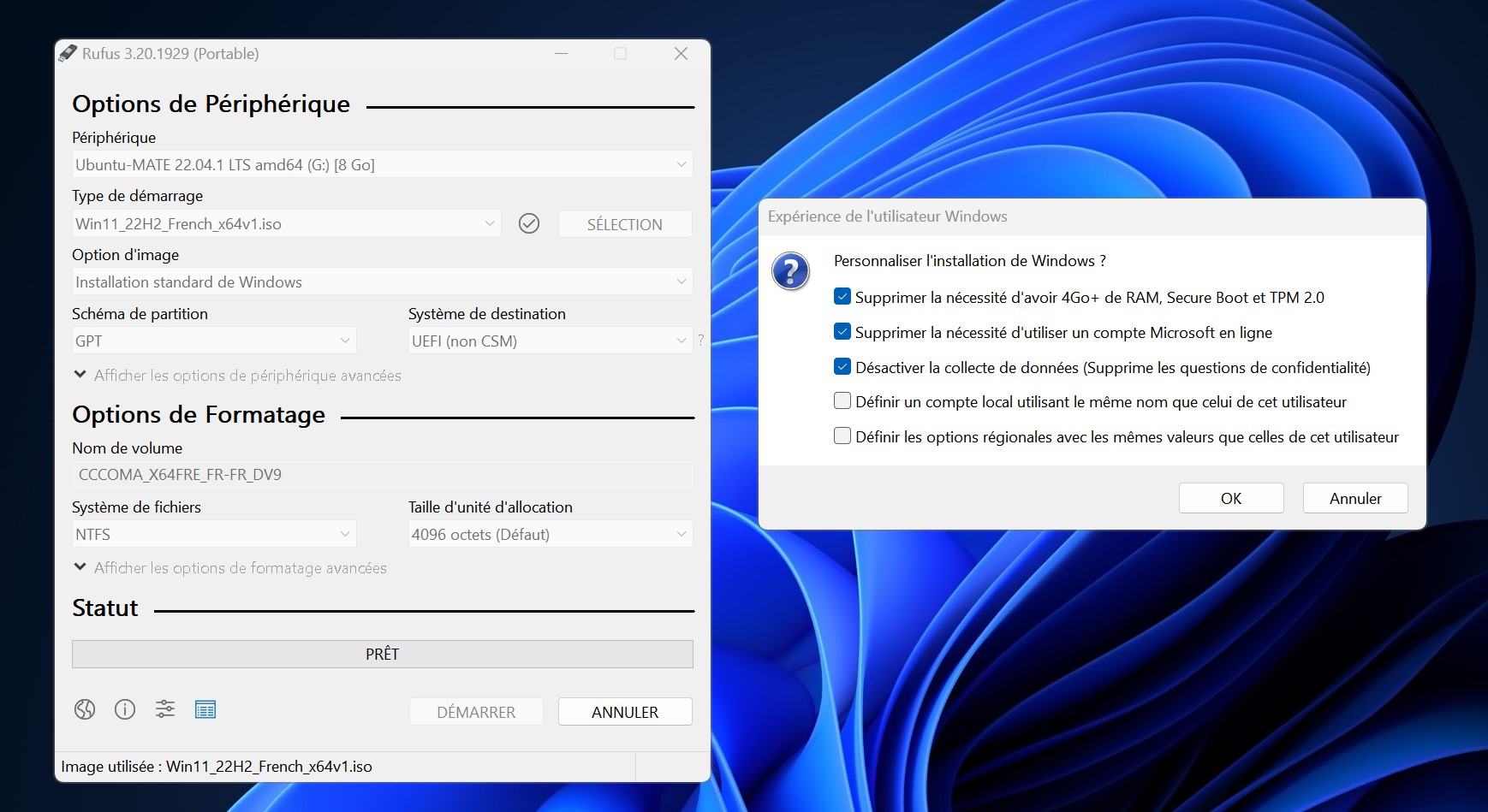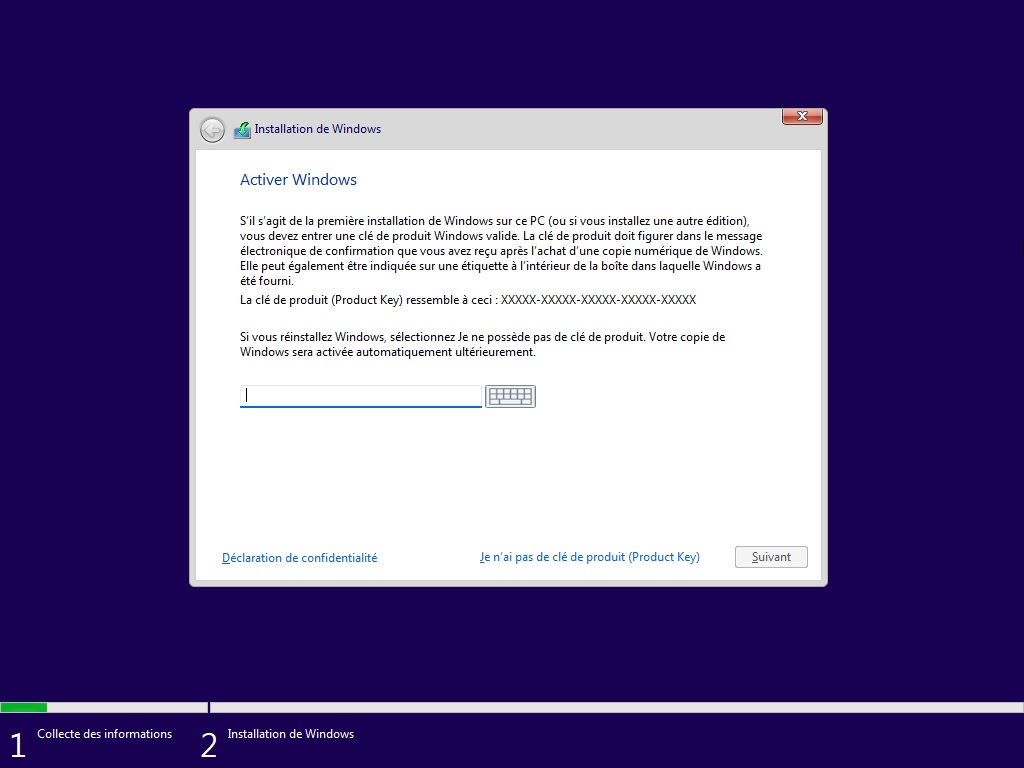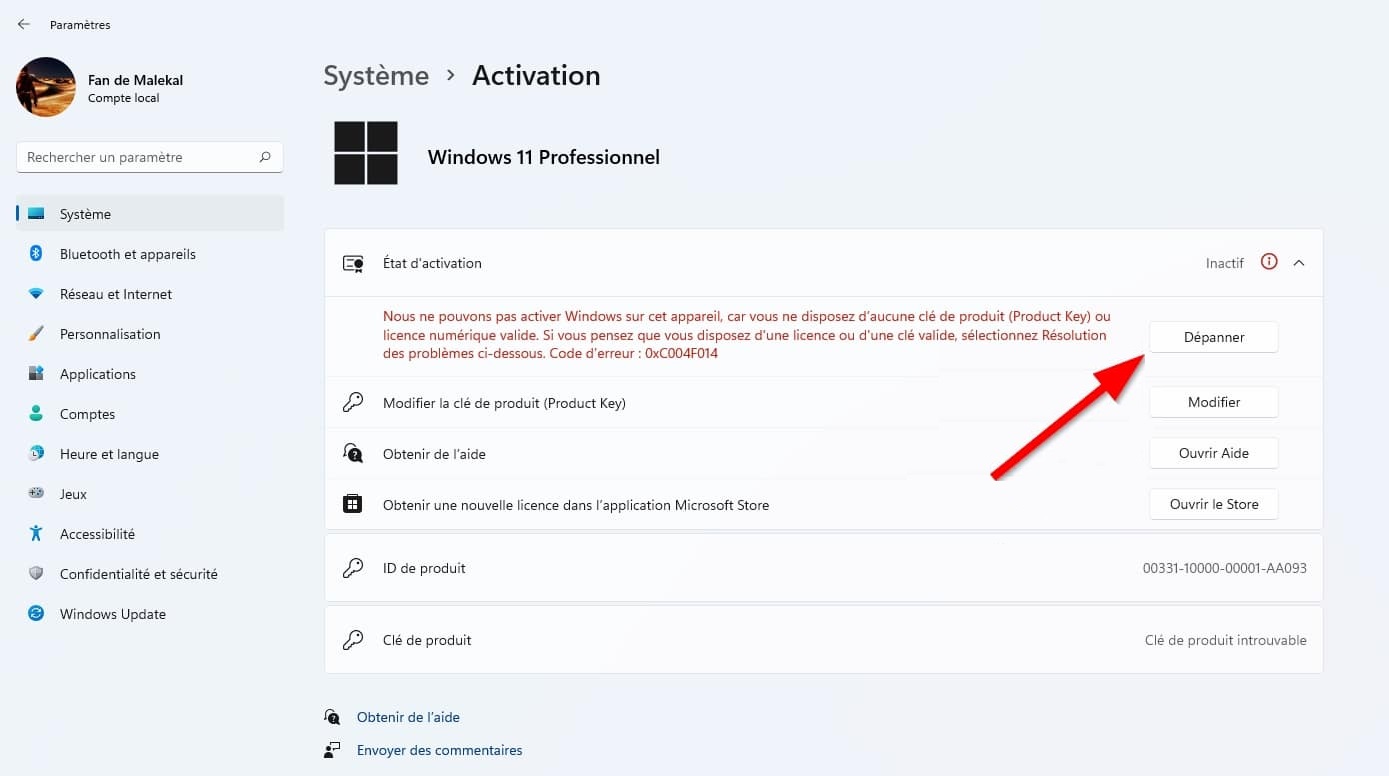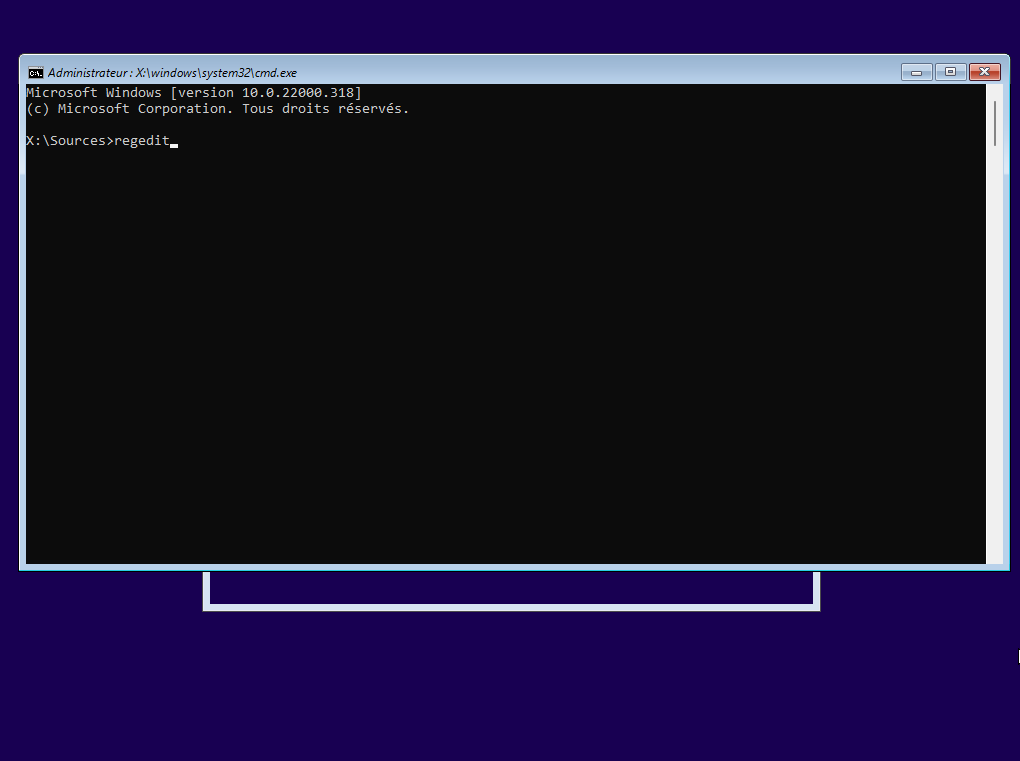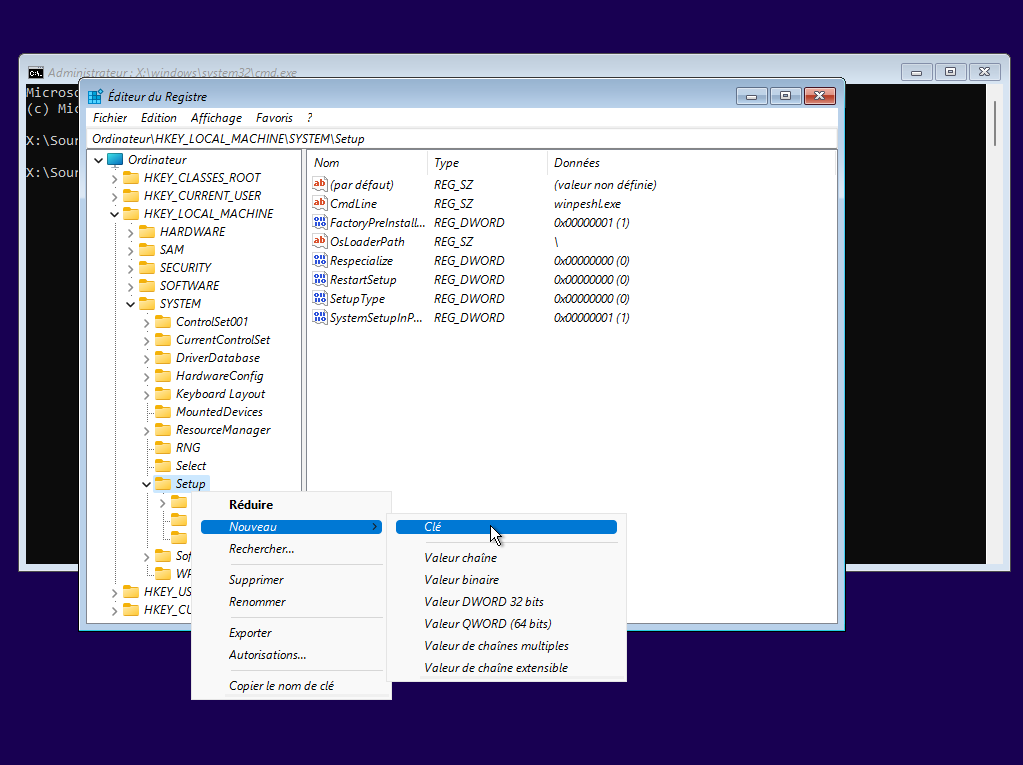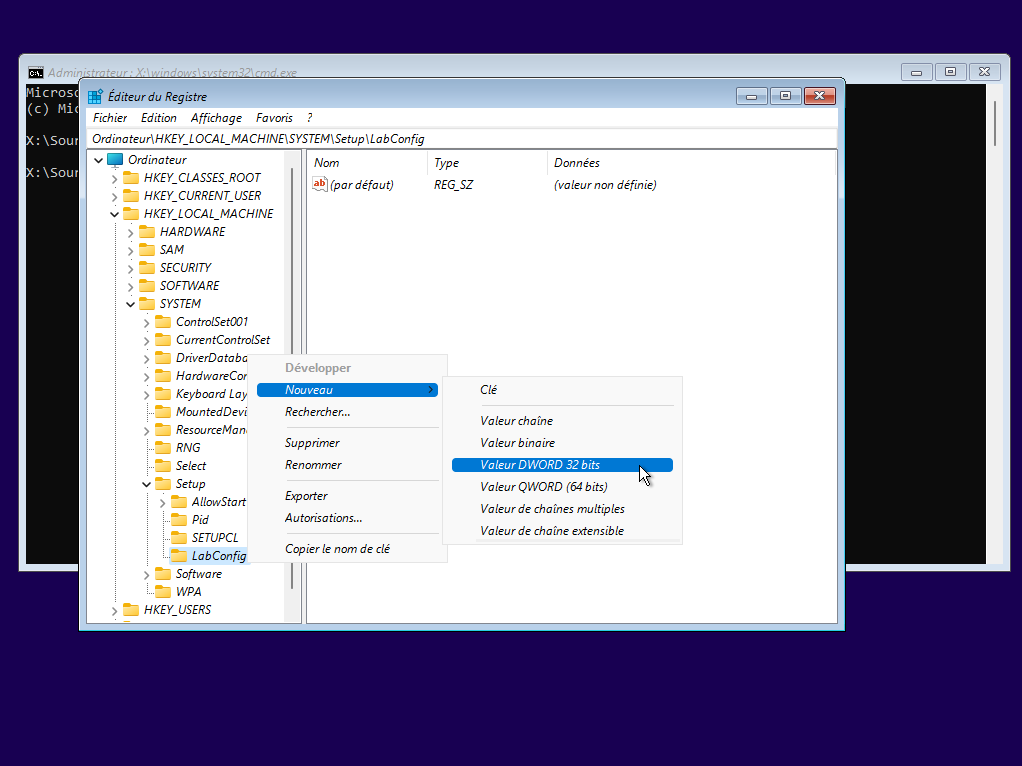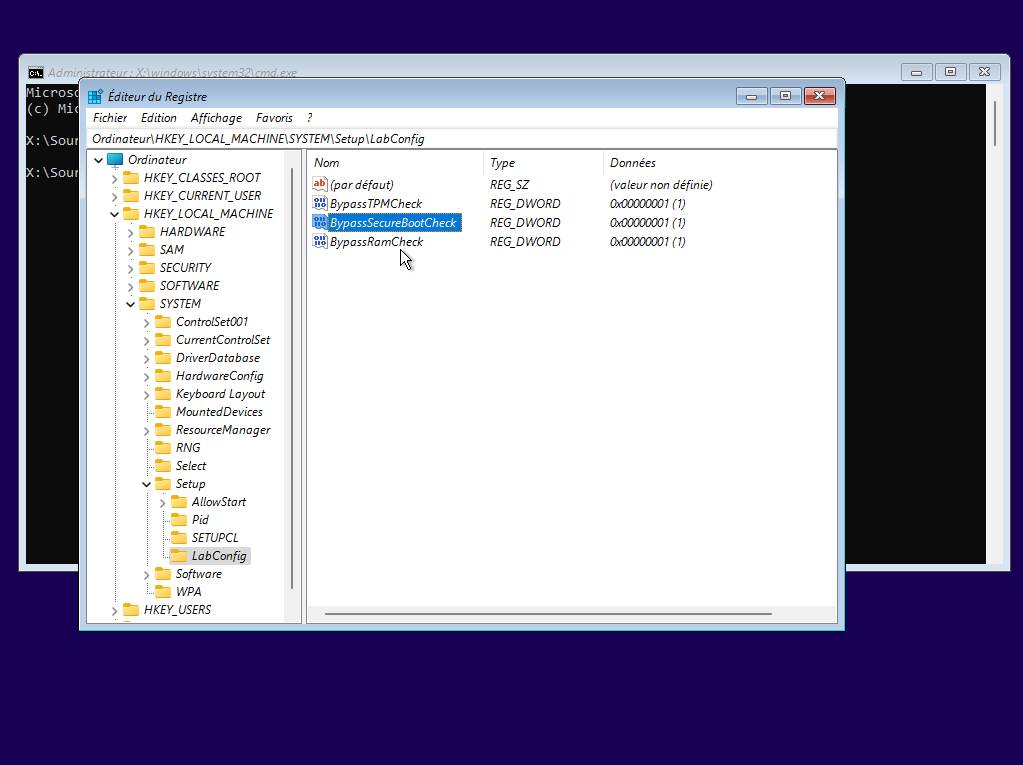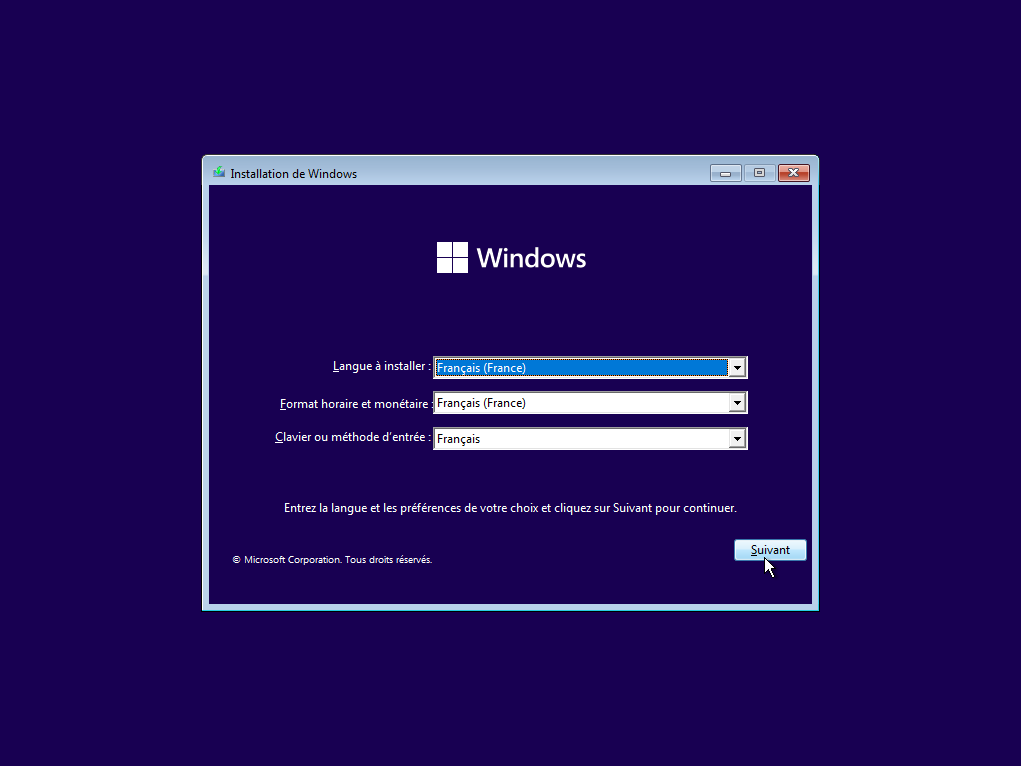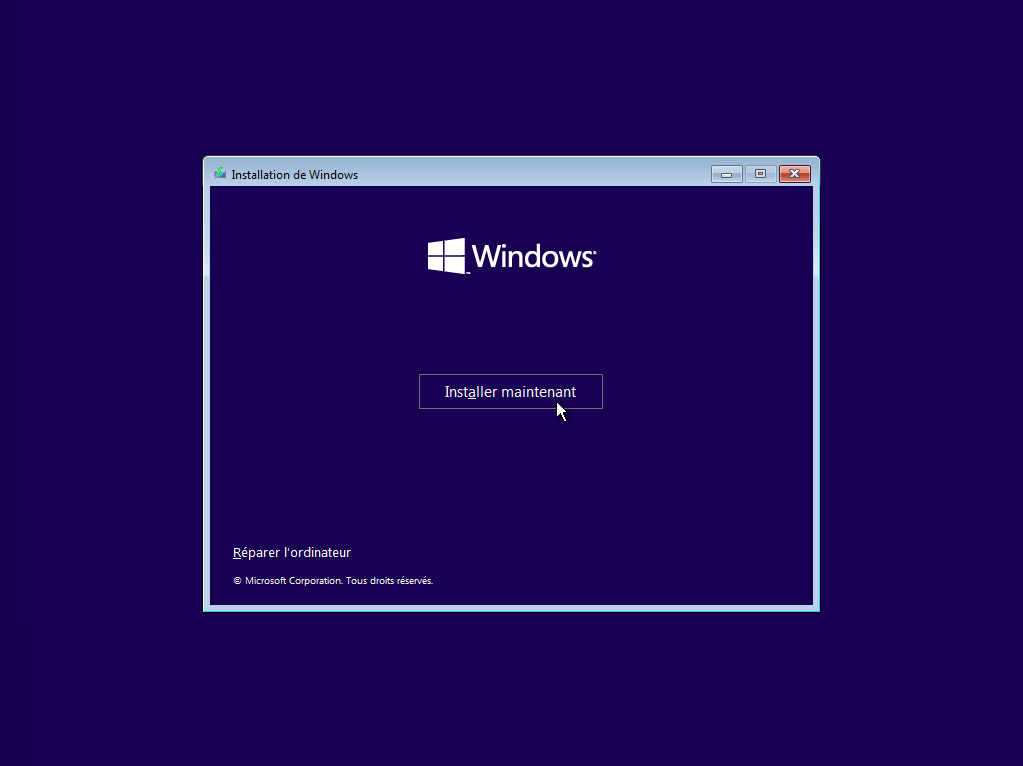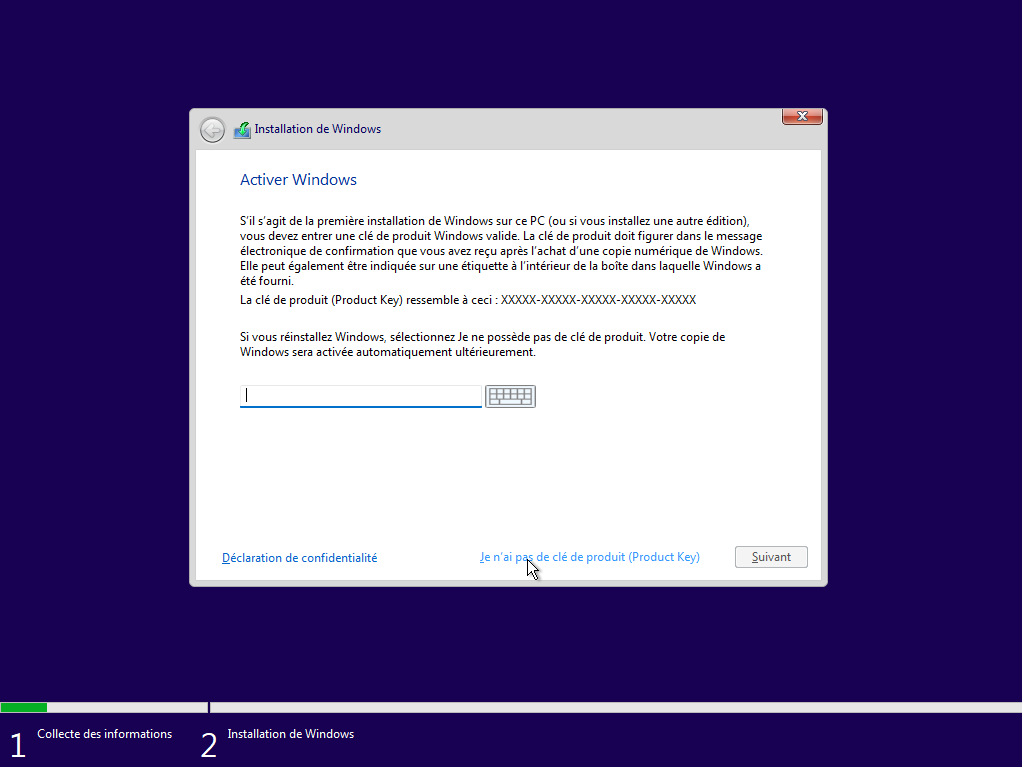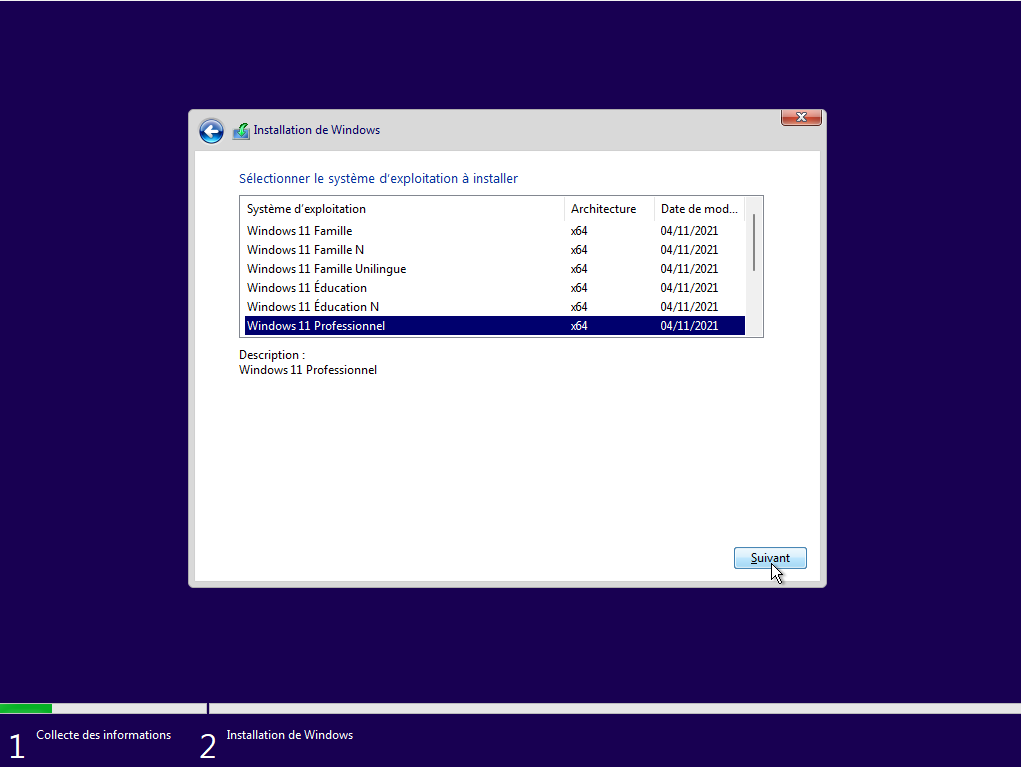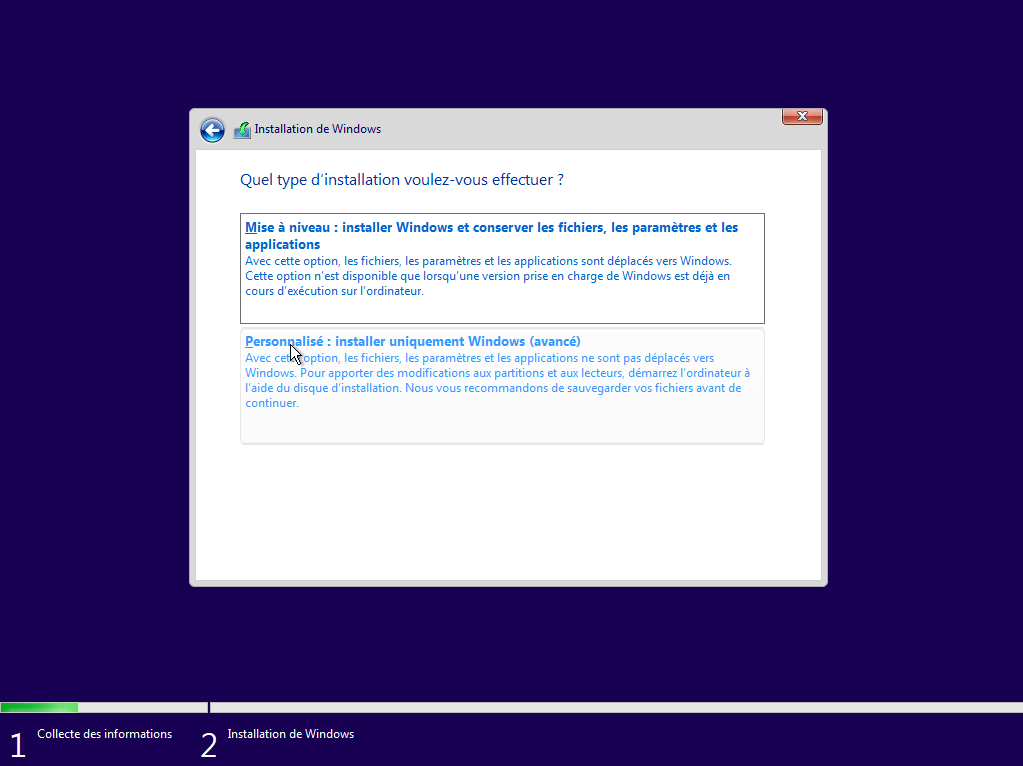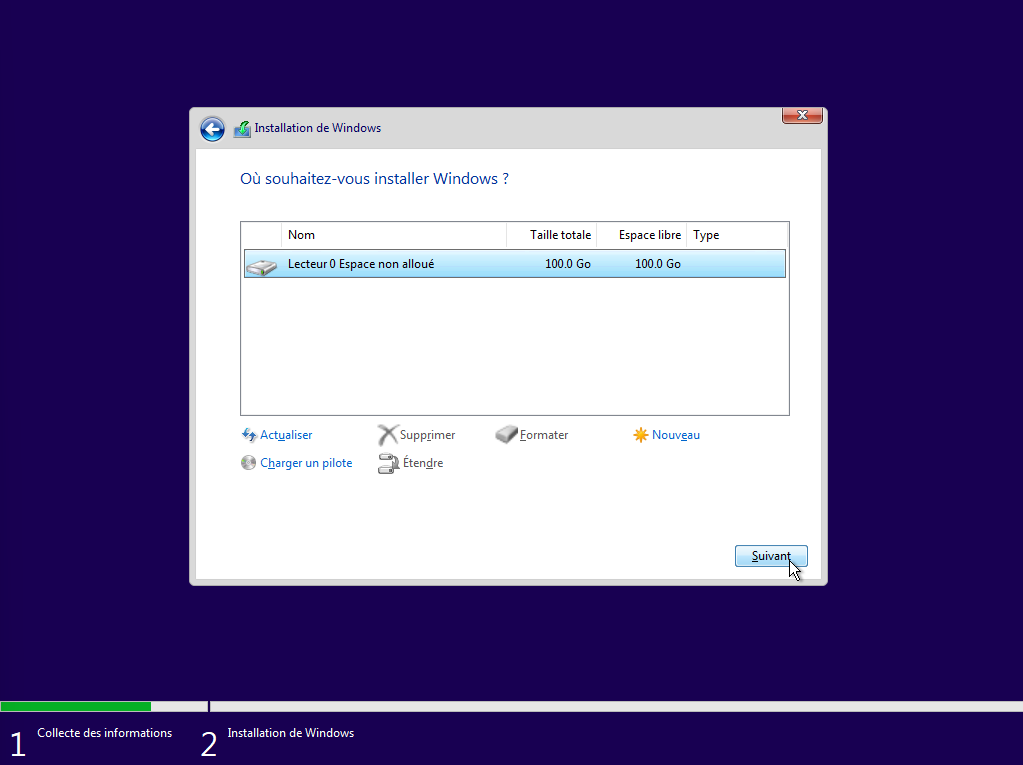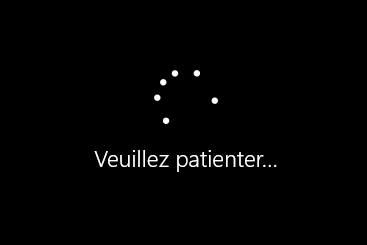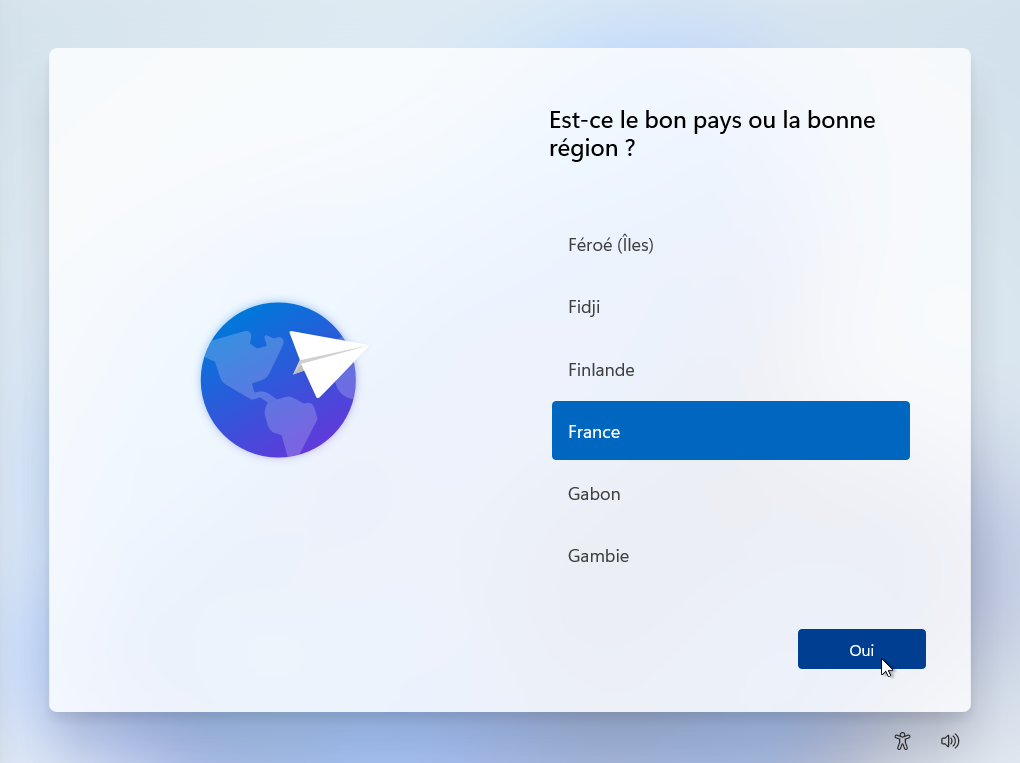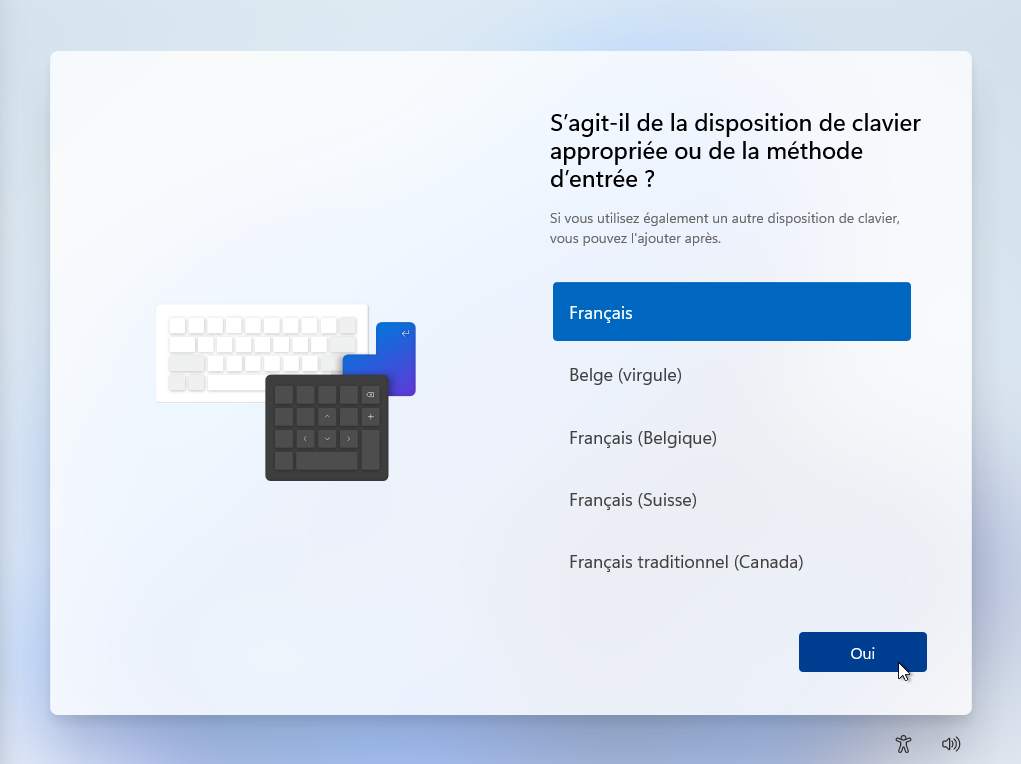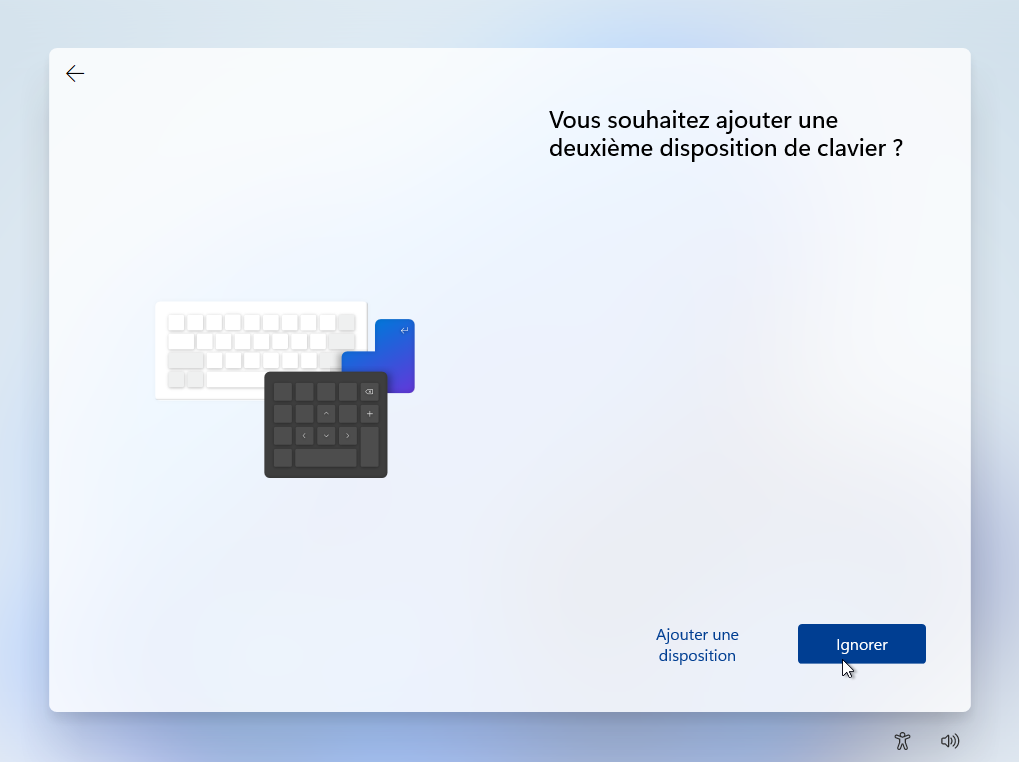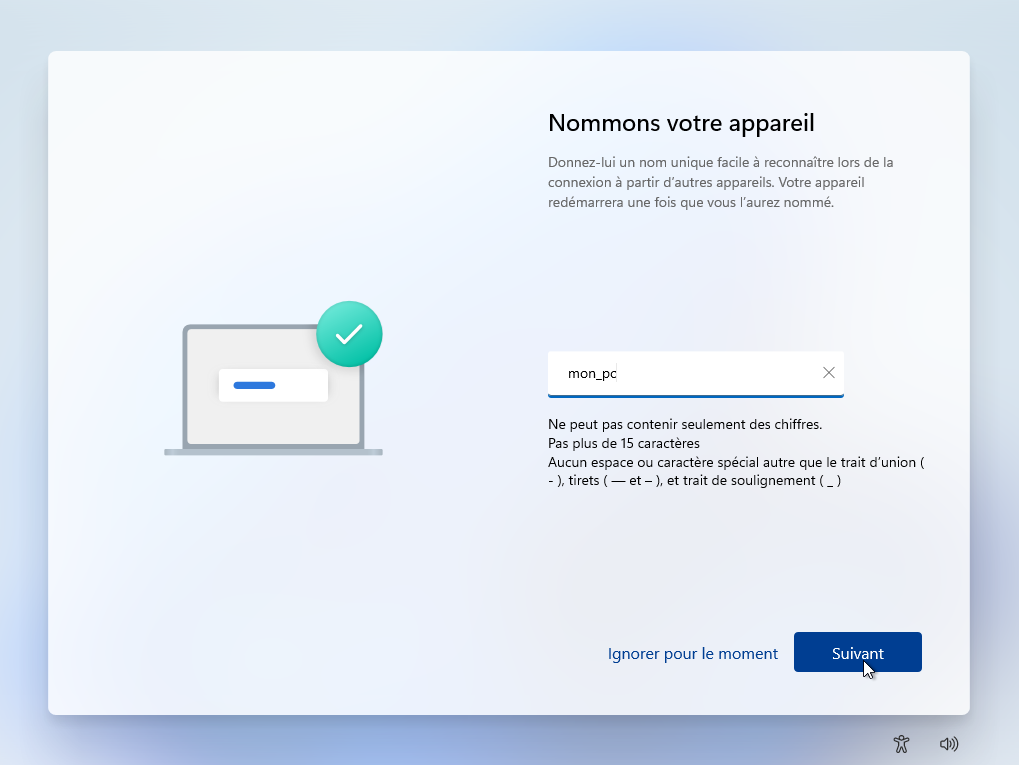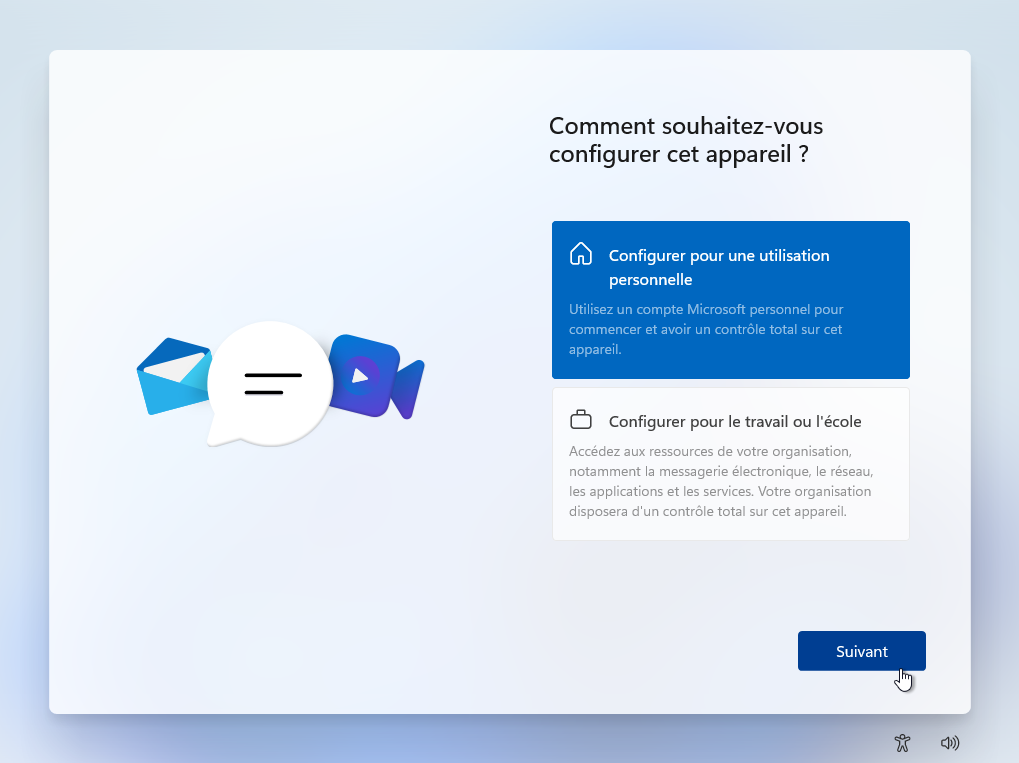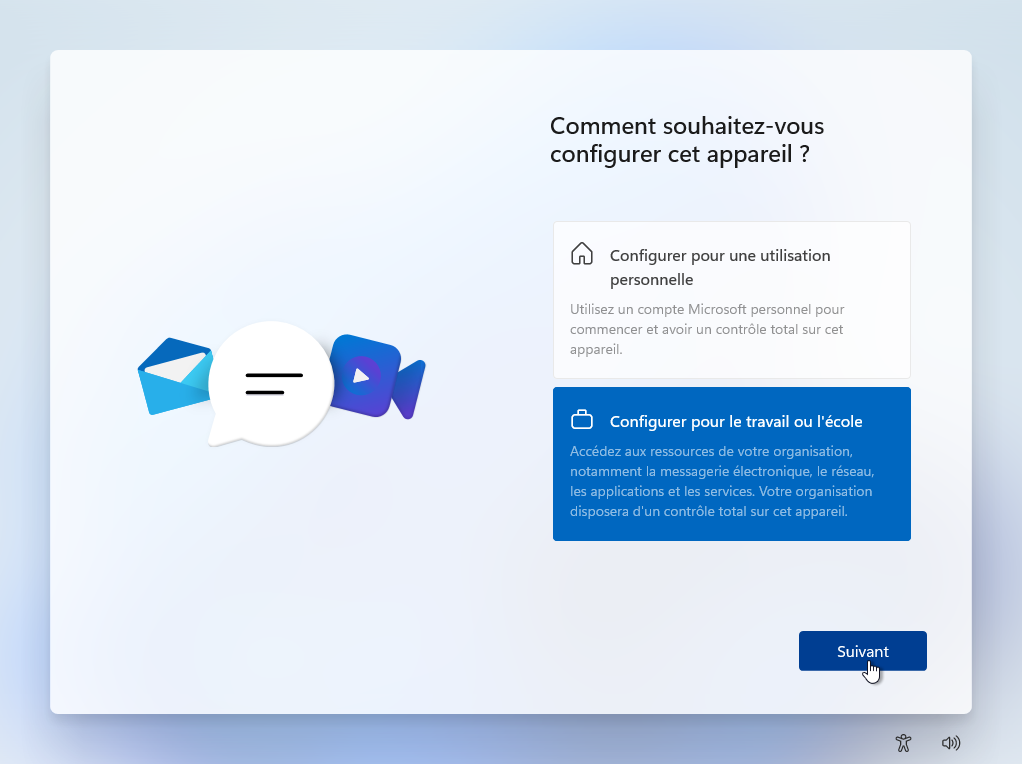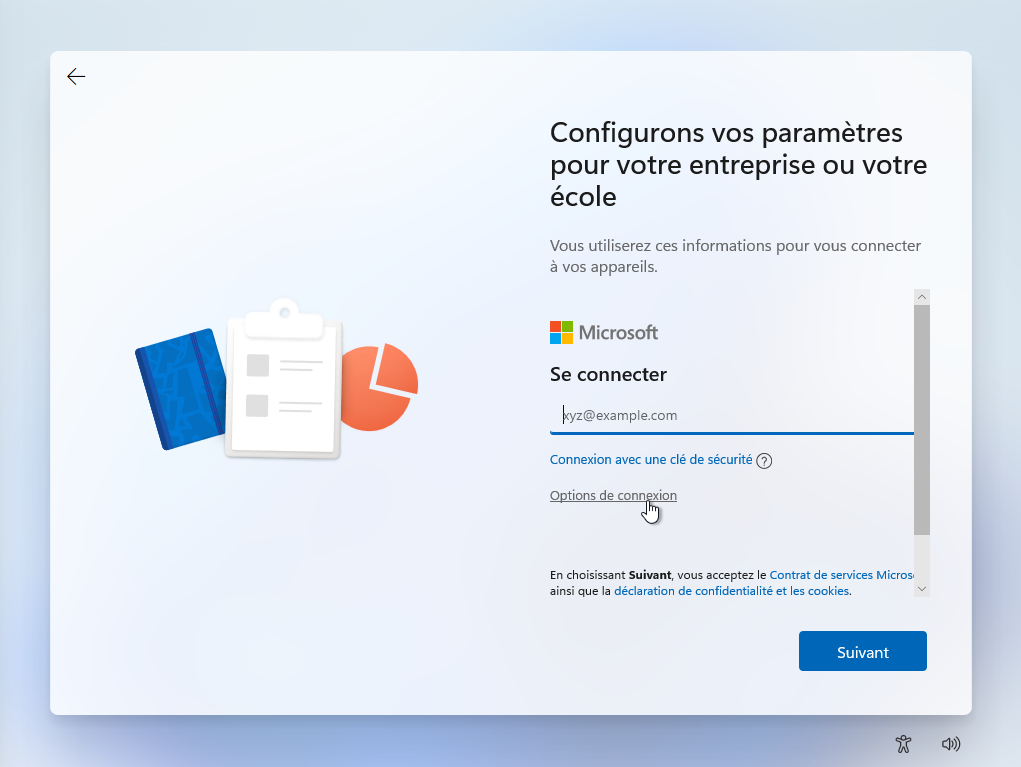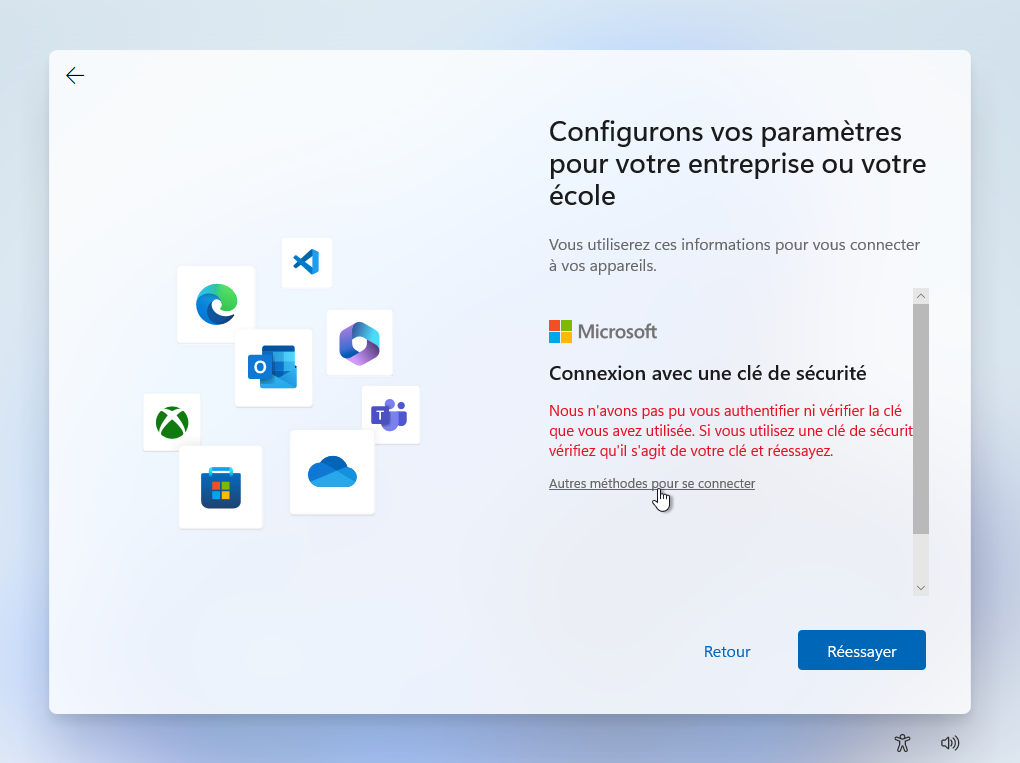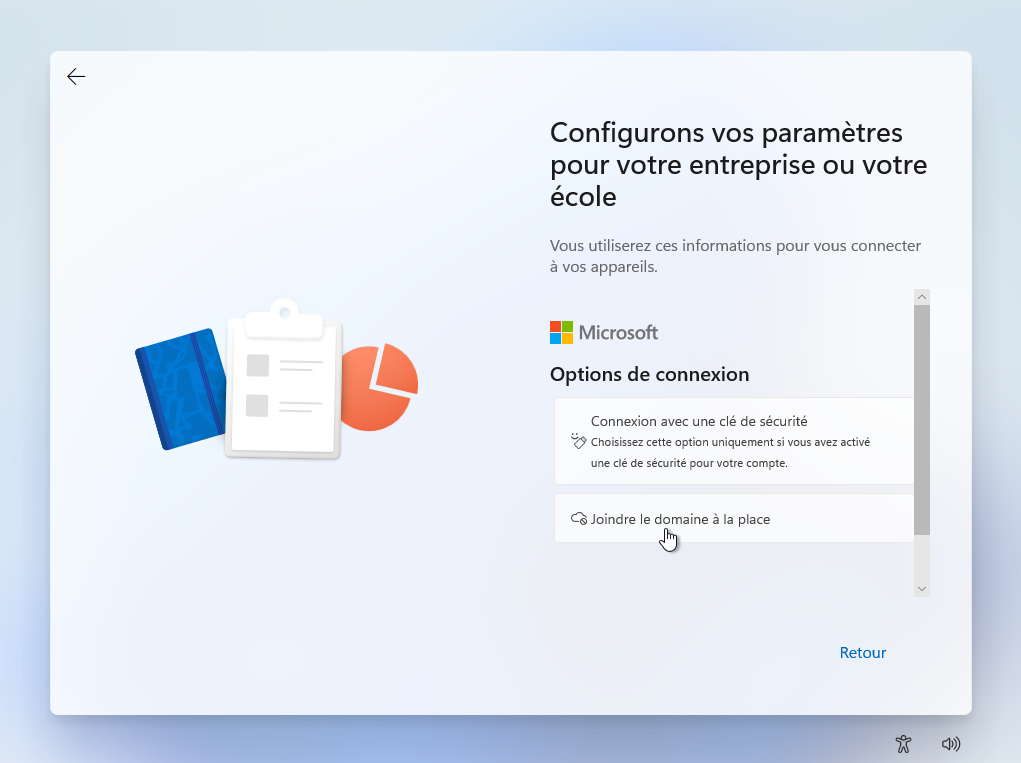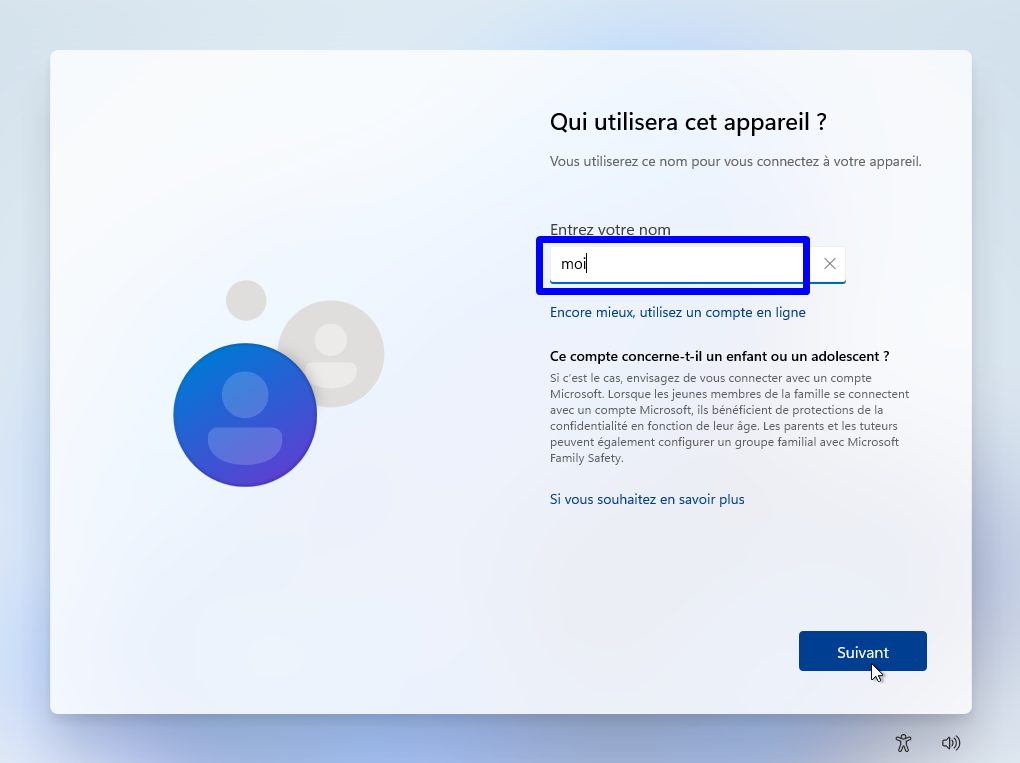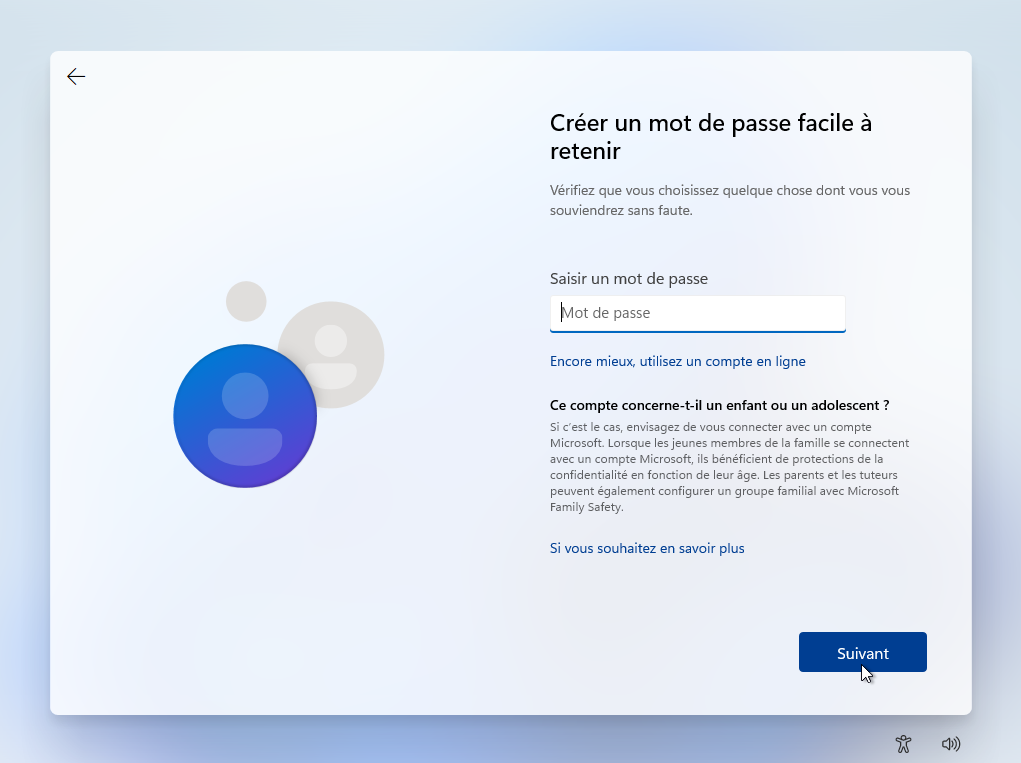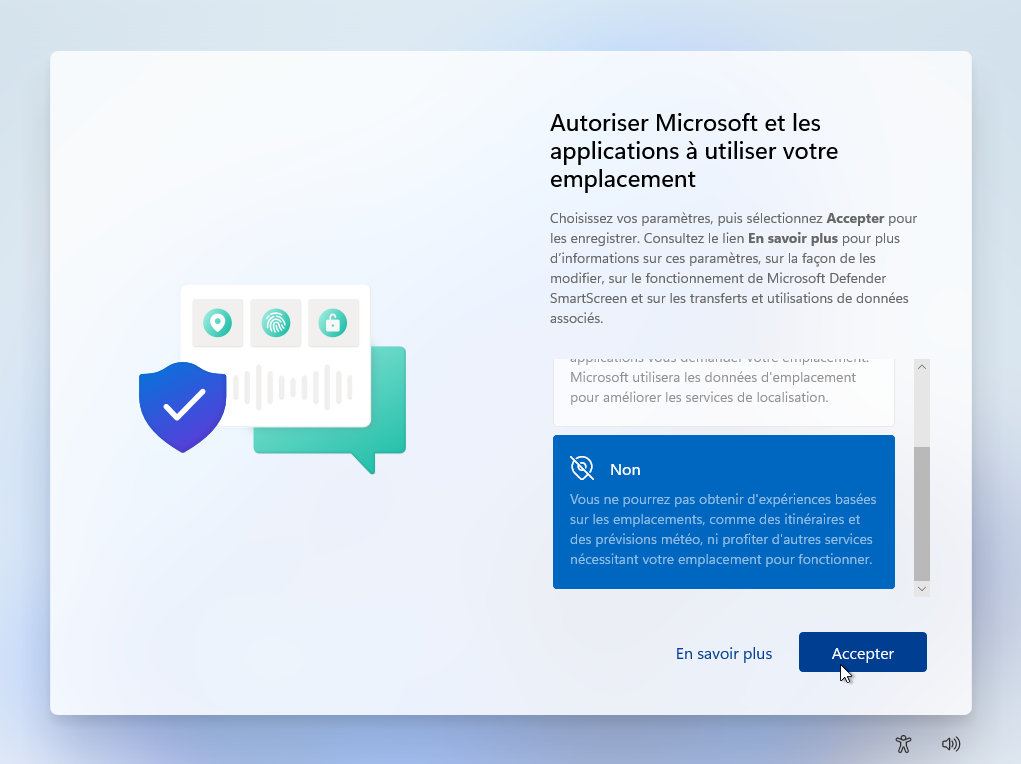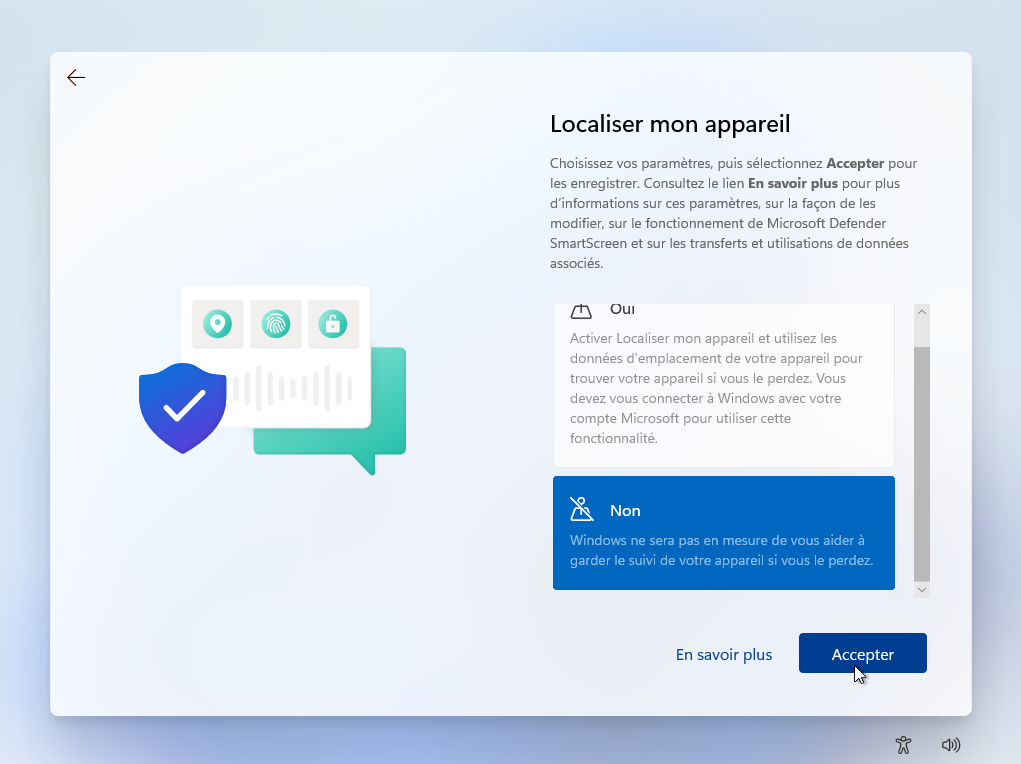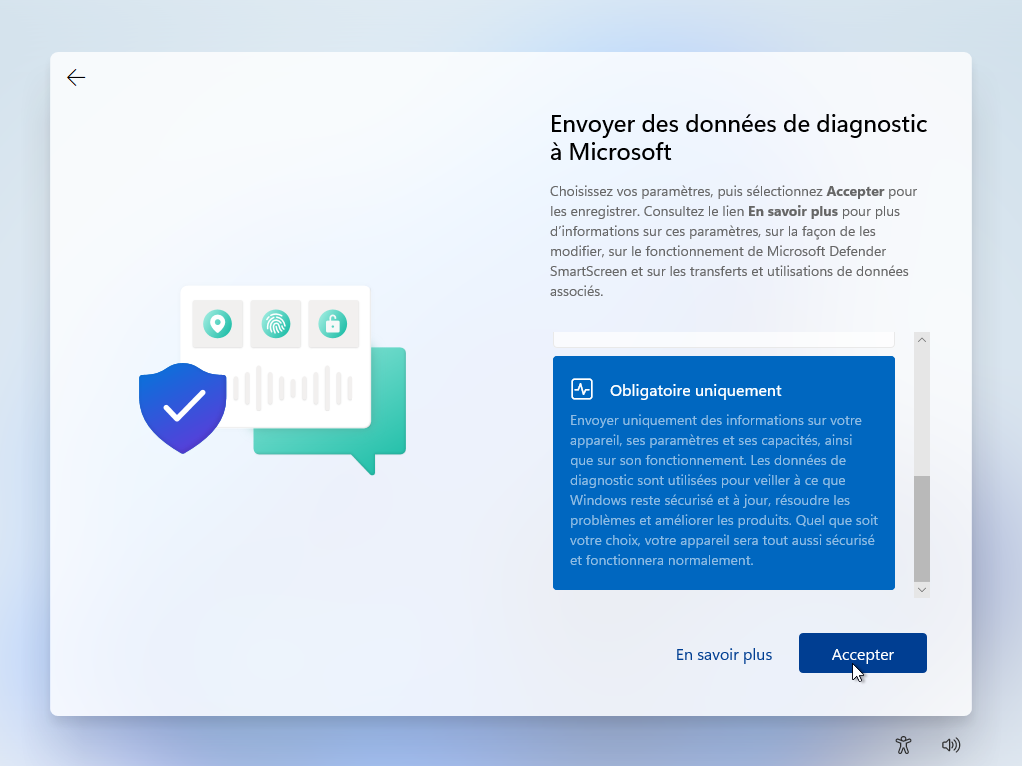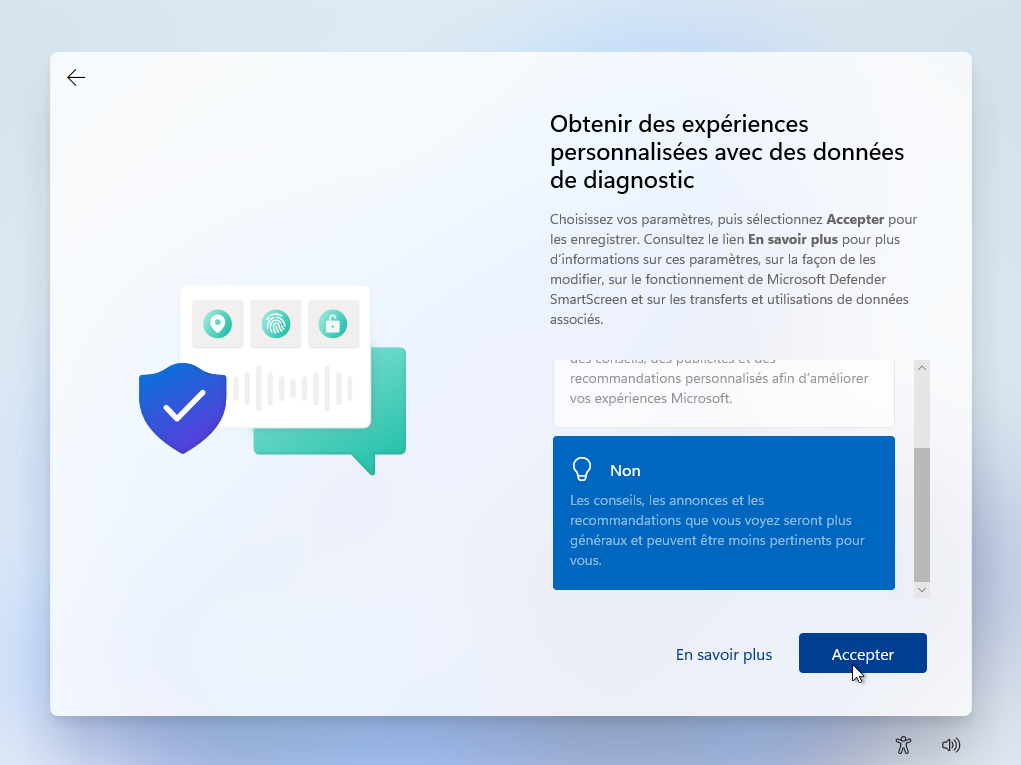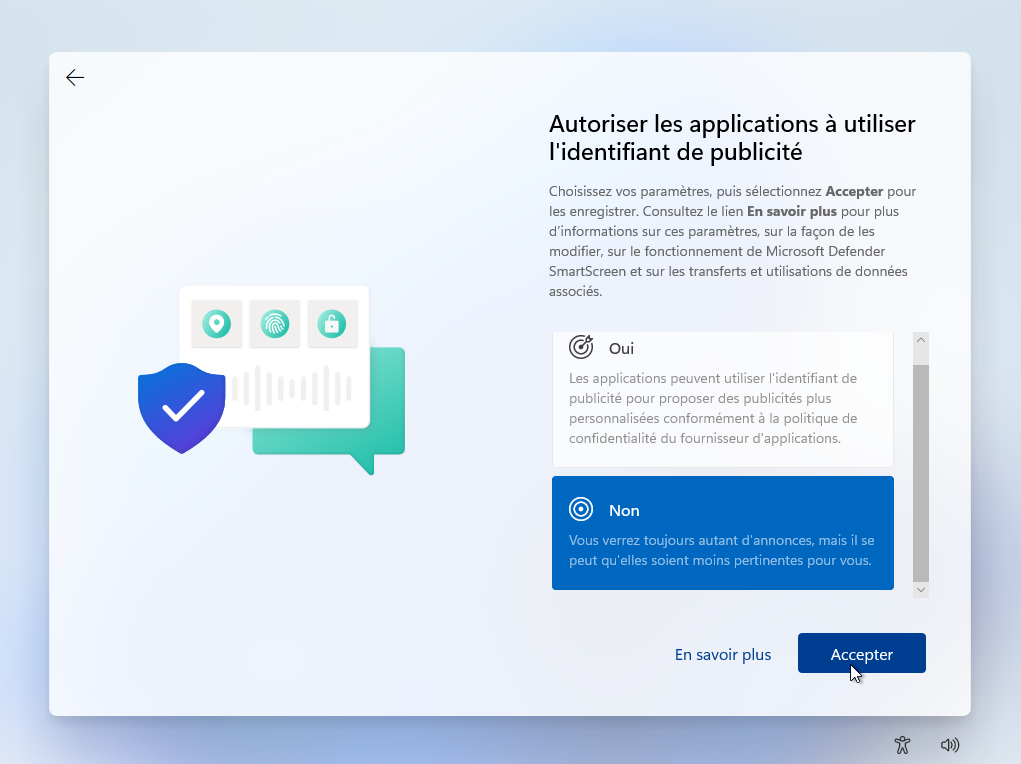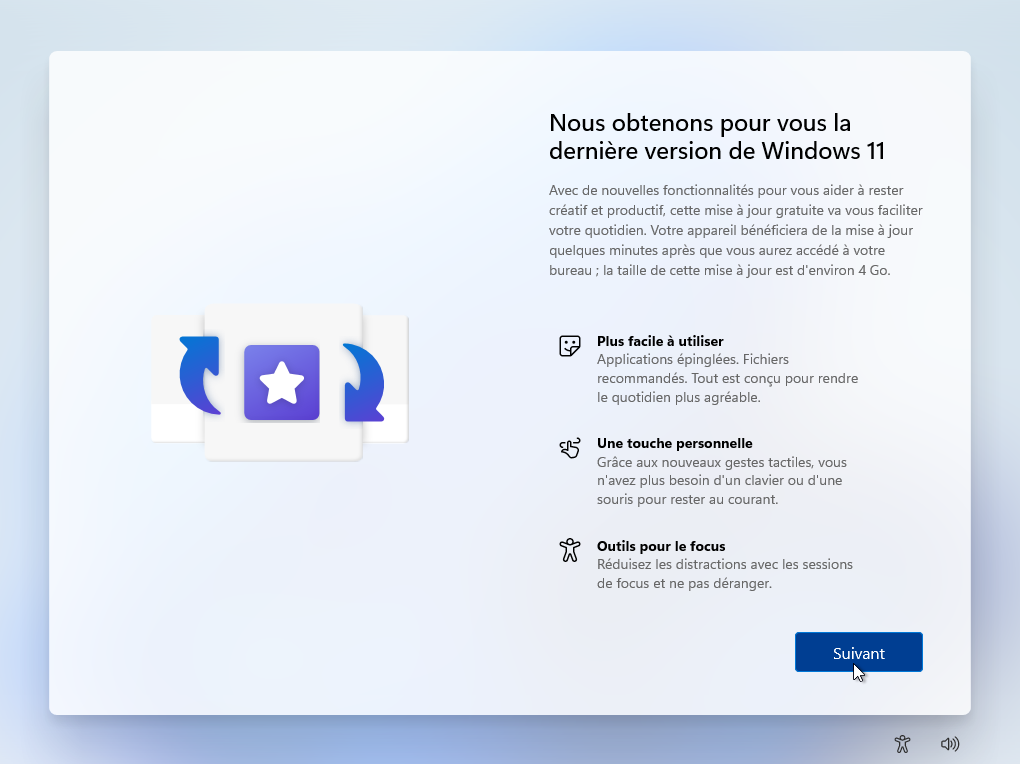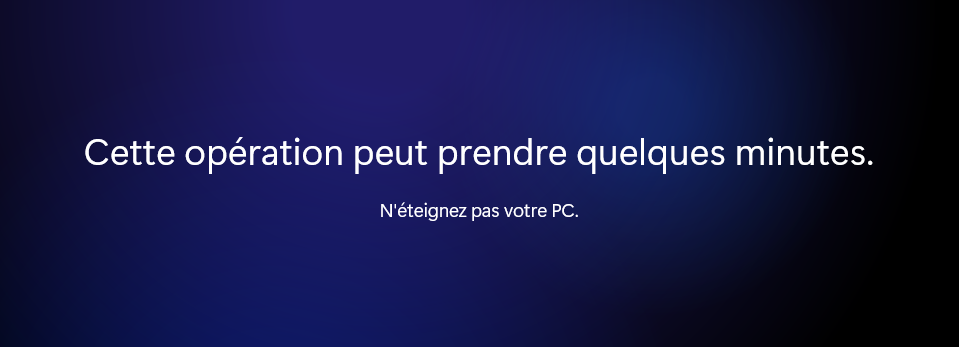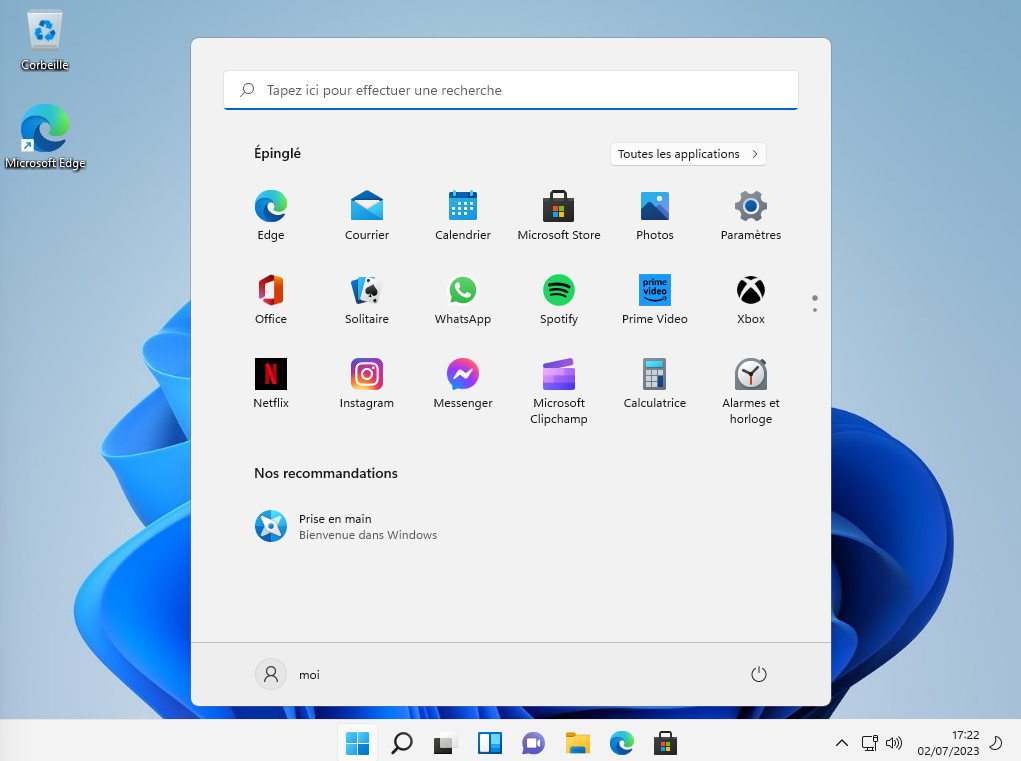installer Windows 11 sur une machine virtuelle
Démarrez la machine virtuelle en cliquant sur le bouton Démarrer.
Le processus d'installation commence par demander la langue, le pays et les méthodes de saisie préférés. Ne cliquez pas sur Suivant !!!
Puisque Microsoft a imposé des restrictions matérielles à Windows 11, c'est précisément le moment de tromper Windows. Cela inclura quelques ajustements de registre.
Pour cela, appuyez sur Maj + F10 pour ouvrir l'invite de commande
tapez
regedit puis valider avec
Entrée pour ouvrir l'éditeur de registre.
Maintenant, naviguez vers
HKEY_LOCAL_MACHINE ➡️
SYSTEM ➡️
Setup.
Ensuite, faites un clic droit sur Setup et sélectionnez Nouveau puis clé.
Nommez cette nouvelle clé comme LabConfig. Ensuite, cliquez avec le bouton droit sur LabConfig et sélectionnez Nouveau puis valeur DWORD (32 bits).
Nommez-la
BypassTPMCheck et appuyez sur entrée. Double-cliquez dessus et définissez sa valeur sur
1 au lieu de 0 par défaut.
Répétez le même processus et créez deux nouvelles entrées, BypassSecureBootCheck et BypassRamCheck, avec la valeur 1.
Vous obtenez quelque chose comme ceci :
Fermez l'éditeur de registre et l'invite de commande pour continuer l'installation de Windows 11.
Le processus d'installation commence par demander la langue, le pays et les méthodes de saisie préférés.
Renseignez vos préférences, puis cliquez sur
Suivant.
Cliquez ensuite sur
Installer maintenant.
Par la suite, on vous demande une clé de produit pour activer la version Windows.
Vous pouvez cliquer sur le bouton "Je n'ai pas de clé de produit".
Choisissez la version de Windows 11 que vous souhaitez installer et cliquez sur Suivant pour accepter les termes et conditions.
Faites dérouler le contrat de licence
jusqu'en bas, cochez la case
J'accepte les termes du contrat, puis cliquez
Suivant
Choisissez le type d'installation
Personnalisé
Sélectionnez le disque dur sur lequel installer Windows, puis cliquez
Suivant
patientez quelques minutes ... l'ordinateur redémarrera tout seul, laissez le faire
Pas besoin d'une seconde disposition de clavier.
L'ordinateur redémarre à nouveau, laissez le faire.
Nommez votre ordinateur
Seulement si vous souhaitez utiliser un compte Microsoft, sélectionner
Configurer pour une utilisation personnelle, puis entrez vos
identifiant et
mot de passe Microsoft
Sinon, si vous ne souhaitez pas utiliser de compte Microsoft, cliquer
Configurer pour le travail ou l'école
Cliquer sur
Options de connexion
Choisissez
Autres méthodes pour se connecter
Choisissez
Joindre le domaine à la place
Entrez un
nom ou pseudo pour votre utilisateur
Entrer un
mot de passe ou laissez vide, puis cliquer
Suivant
répondez aux différentes questions concernant la
confidentialité de vos données
Quelques mises à jour supplémentaires ...
Et voilà !